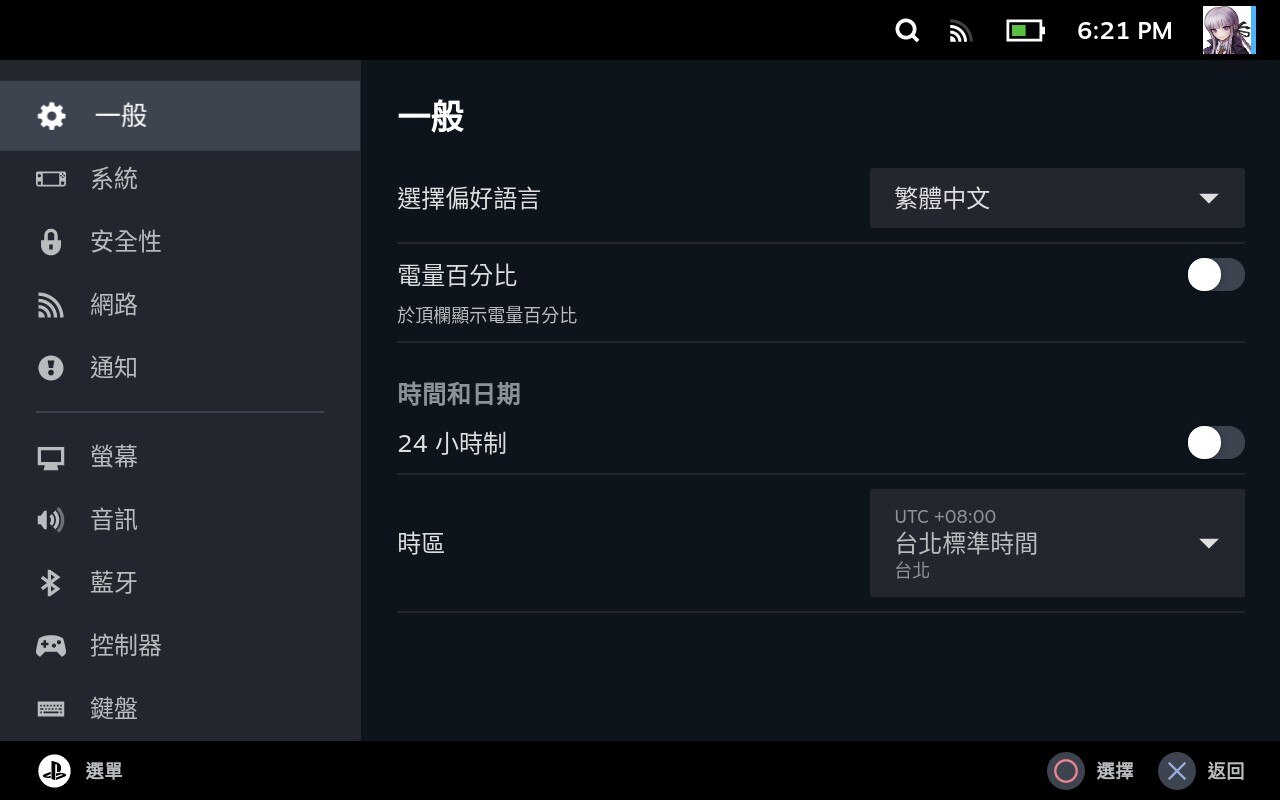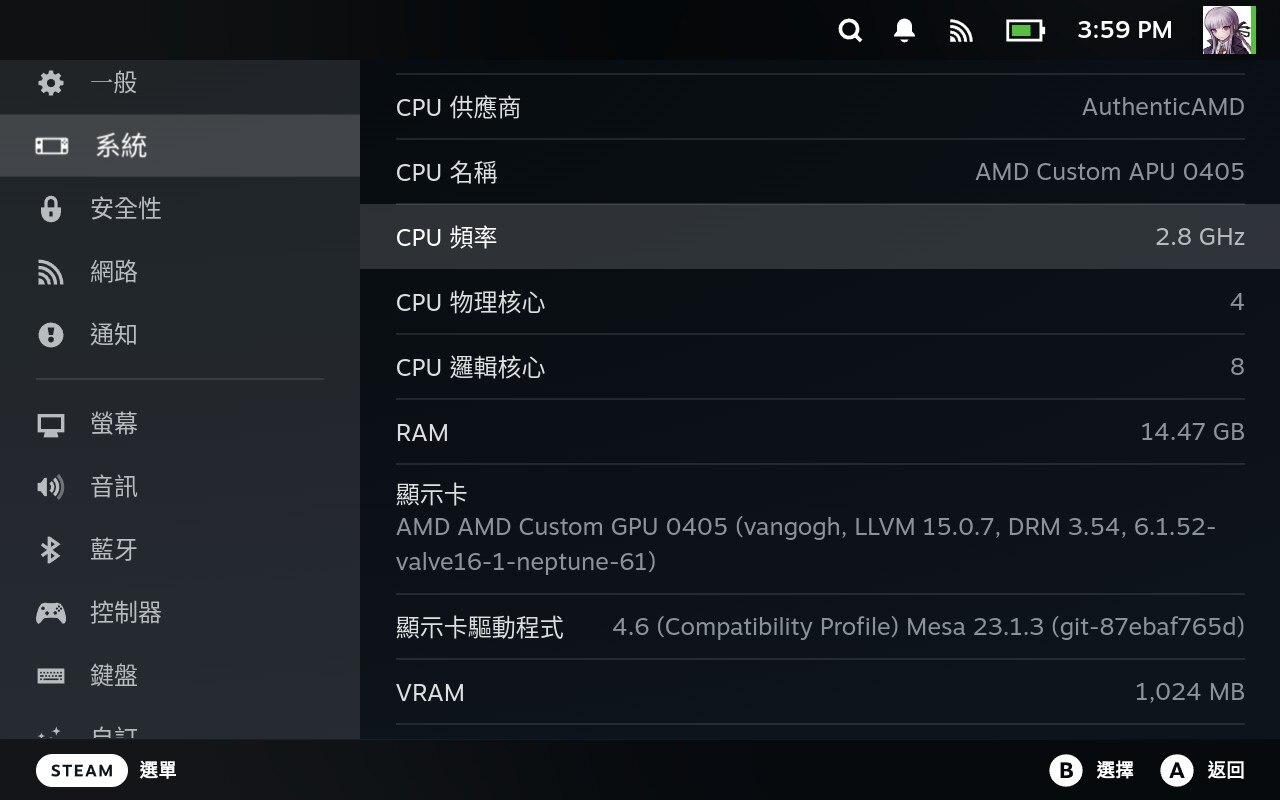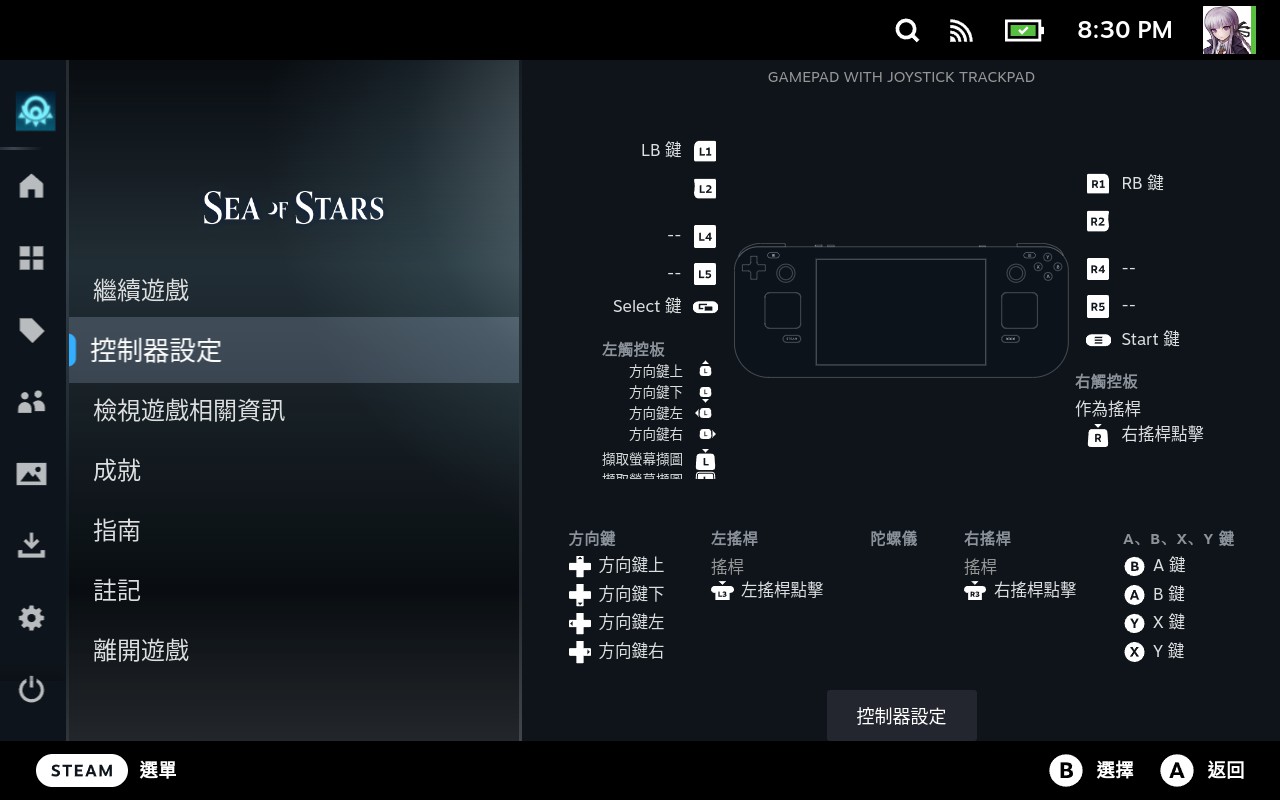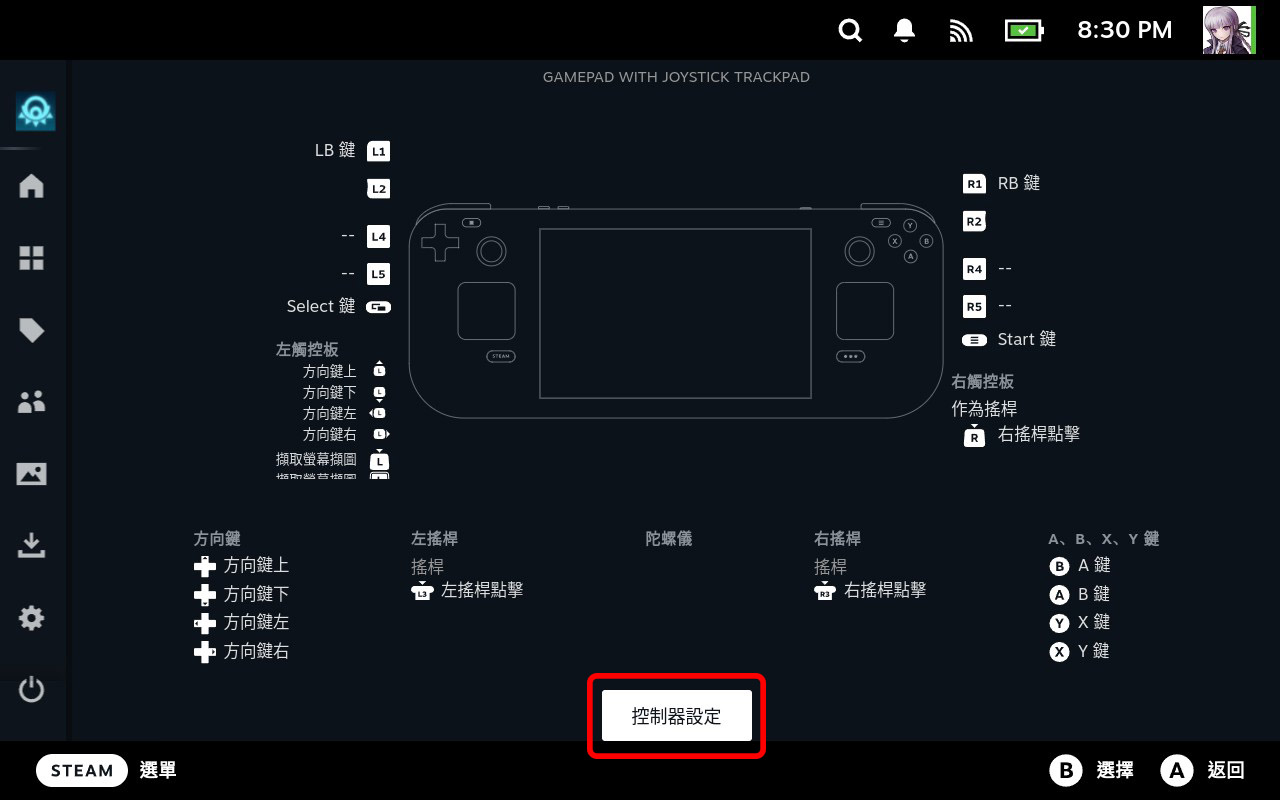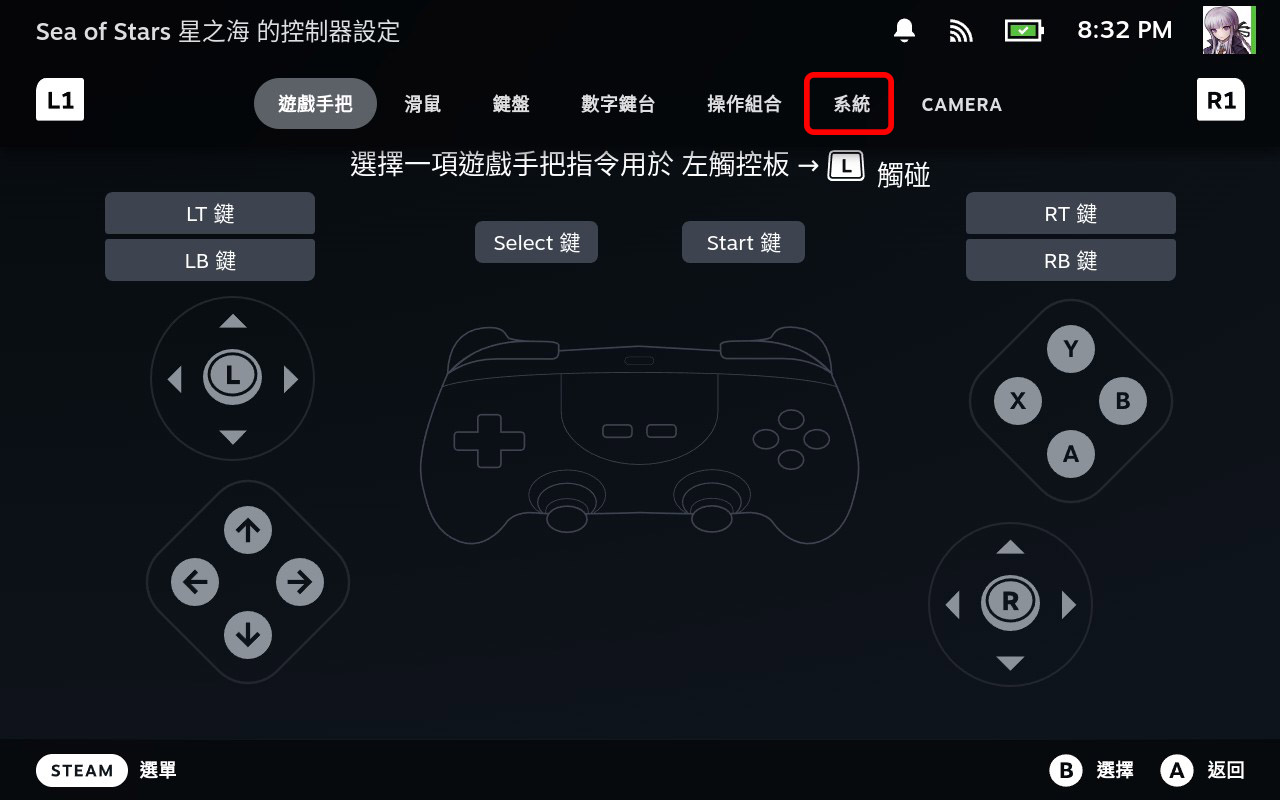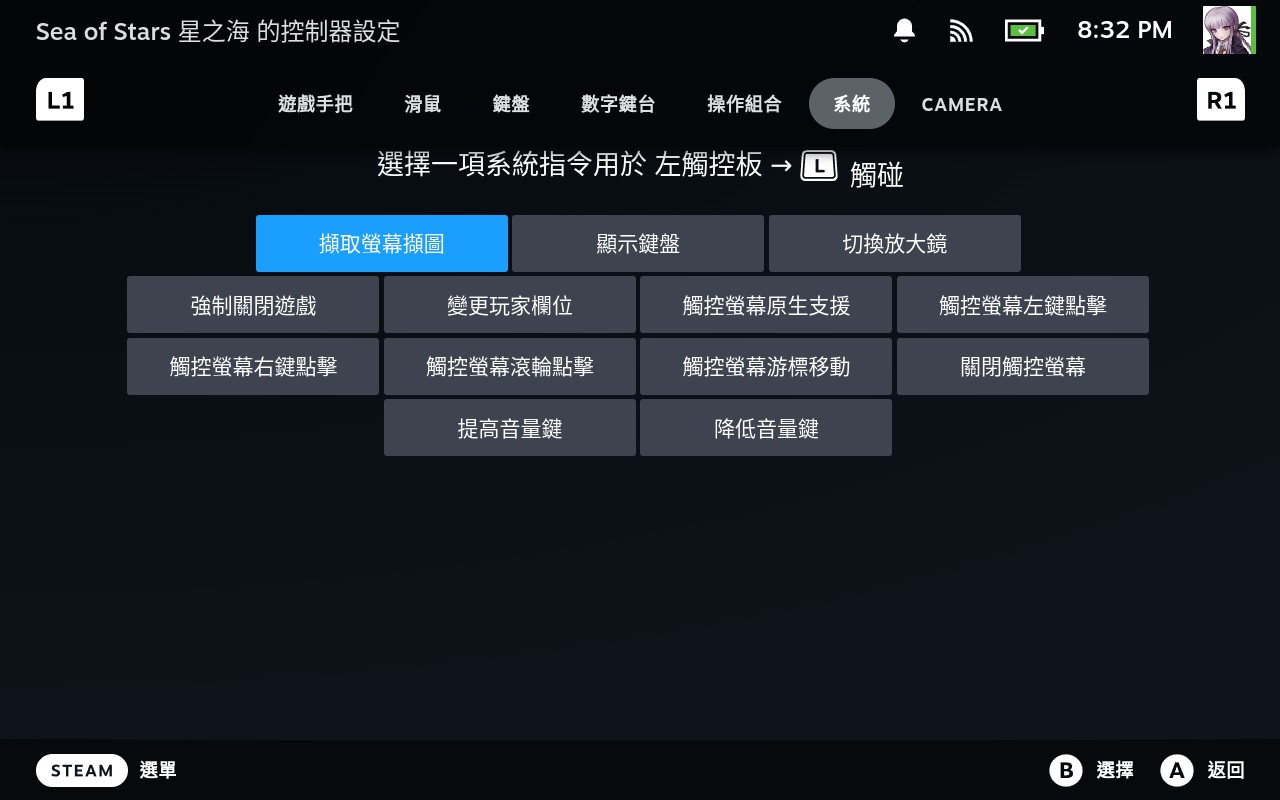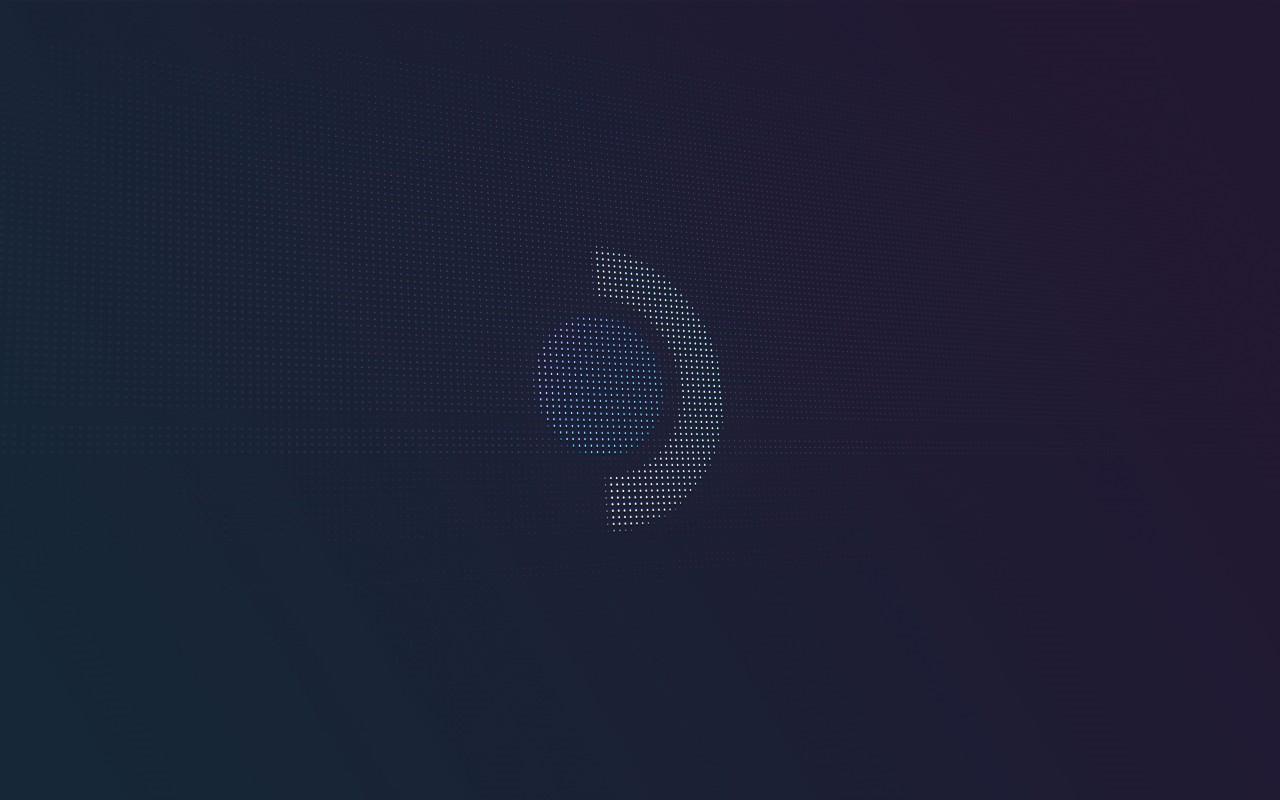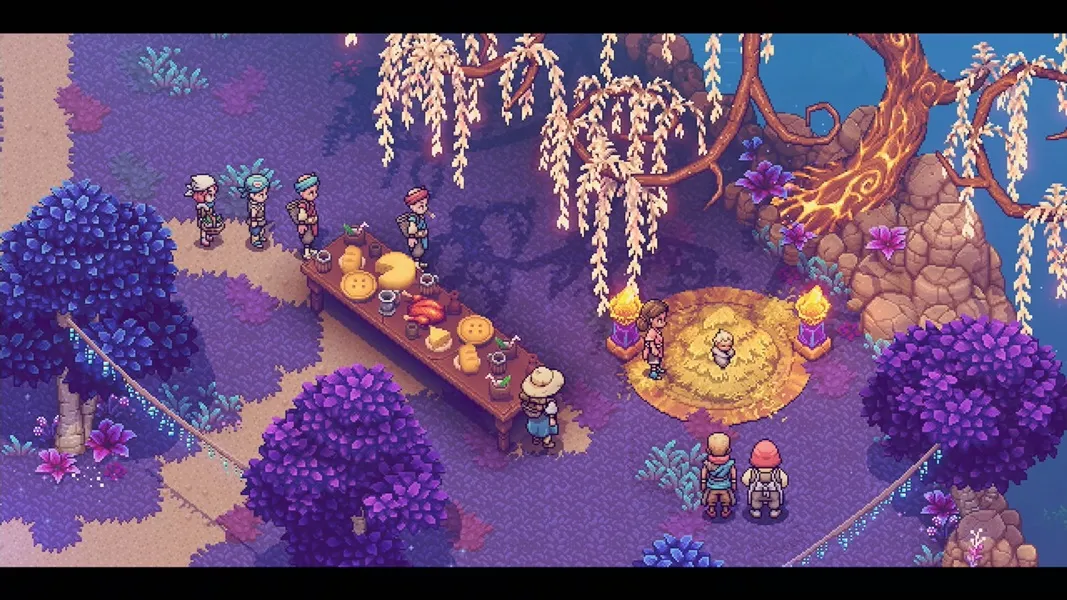【開箱】Steam Deck & 基座
這篇是Steam Deck開箱,以及會記錄一些自己的用法和操作。
手邊雖然沒幾款PC遊戲,但有了這台主機以後就能認真關注Steam的遊戲啦。😆
概要
- 本篇開箱為Komodo代理版 256GB
- 適合不想花大錢買高效能遊戲電腦的人(若是同樣的價格,頂多只能買到很普通的文書機)
- 手感很好,雖說是單手不易拿的重量,但雙手拿並不會特別覺得重
- 螢幕很漂亮,解析度是1280x800,但在七吋螢幕上看起來相當清晰
- UI/UX流暢,按鍵雖多但必備的功能都找得到
- 手把配置預設是歐美式,可針對不同遊戲配置操作
- 能外接螢幕、鍵盤、滑鼠、藍牙音響、NS/PS搖桿等,提升操作體驗
購買前
之前在挑選遊戲的偏好也提過,由於自己手邊沒有適合玩PC遊戲的電腦,也不打算買,因此這幾年都沒在關注和購買Steam上面的遊戲,遊戲庫裡的遊戲也很難消化掉。雖說年初的時候就有看到Valve出了這款PC掌機,但那時並不在意。直到今年八月底的時候看到除了美國以外的地區PS5漲價的新聞給刺激到,又發現原來Steam Deck已有在台灣日本韓國開放預訂的消息,評估後就決定下訂啦。😌
評估要點
- 主要是自己對PS5的需求目前只有FF7R續作(據說PS5獨佔半年),其他觀望的遊戲都還有PS4版本,可是為了一款遊戲買主機實在不划算。有Steam Deck的話,只要等個半年or一段時間就能玩了(不急)。
- 現在也有不少遊戲只出或先出Steam版,後續才會出其他主機版本。若往後看到想提早嘗鮮的作品就可以立即購入了。
- 沒有預算買高效能電玩用桌機(粗估都要5萬台幣以上吧,還不含螢幕與配件呢)。雖說自己也沒有高效能遊戲的強烈需求,但要是電腦買不夠好,每次都還要煩惱解析度、效能、操控的議題,也是很疲累。還是喜歡隨插即用的主機遊戲。
- 自己只有在家玩遊戲的需求,不太會帶出門(長途旅行之外)。看到Steam Deck支援輸出到螢幕上這點有符合需求,自己還是喜歡用大螢幕玩。
- 因為想要較快的SSD儲存裝置,選了256GB版本。
時程
- 2022/08/25 下訂Steam Deck(預訂訂單編號#65XXX) NT$220
- 2022/12/02 收到付款通知,進行付款(訂單編號#13XXXX) NT$17460
- 2022/12/03 下訂Steam Deck Docking Station(基座)(訂單編號#15XXXX) NT$3280
- 2022/12/16 基座出貨
- 2022/12/19 基座到貨
- 2022/12/20 本體出貨
- 2022/12/21 本體到貨
開箱照
基座
在19號貨物到貨的時候還很開心想著本體到了可以玩了,結果打開只有基座!才發現看錯出貨單,晚訂的基座比本體還早出貨……好喔。順便想起自己還沒訂本體的螢幕保護貼就上網買了,想想也不急,只要聖誕節前拿到就好了(過節禮品的概念)。
總之就先來看基座啦,只是基座明明那麼小,用那麼大的紙箱裝也是很神秘。
基座有三個USB孔、一個網路孔、一個HDMI、一個DP線、一個Type-C電源孔,還附一個Type-C供電(充電)器。
本體
於是又過了兩天,本體也到貨啦~兩箱的外箱是一樣的。裡面終於有大盒子了XD!
值得一提的是連膠帶的位置都有特別規定,貼得相當平整。打開時還被密密麻麻的內箱嚇一跳,原來是強調攜帶性的標語。但我買這台不是為了出門玩
打開啦,主機直接包進便攜包裡了,可以省下包材不怕撞。也有附充電器,和基座附的是一樣的,好在他是Type-C的可以拿來充別的東西。
說來這側面有夠像是吃漢堡還是啥美式食物的,還得撕開才行呢。而封面上面的彩虹雷射印刷讓質感很不錯。
盒子打開前需要先剪開VALVE的標籤,這個盒子還有扣環呢,可以另找鎖頭鎖起來。
本體出來啦,還真的是蠻大台的XD。底部有一個SD卡的插槽,自認256GB就夠用了,暫時沒買SD卡。看本體的容量配置,實際遊戲可使用大概200初GB,會有一些系統更新檔或其他套件佔用空間。
因為我的NS才買64GB的SD卡(本體32GB),加起來不到100GB還是能用,頂多就是要記得清理截圖和不玩的遊戲而已。
跟持有的掌機擺一起~Steam Deck小書有提到他的發展歷史跟製作原型。說十年前就開始發展了,但我個人覺得它受NS影響也是蠻深的XD
放在基座上的模樣,放上去是算穩,但給人不是很牢靠的感覺……🤣看看前面凹槽這麼小,後面也沒有太多支撐的地方!要是地震感覺很容易倒欸!
不過它底部的防滑墊倒是做得挺紮實的,還是有一定防滑效果的。(不過依然不能放在太靠近櫃緣的地方)
背後是一條Type-C線接在上面,再打開開關就會亮燈開機了。一開始那張紙說要插電再開機,就照做啦~打開後還要先安裝&更新Steam呢。
歡迎使用Steam Deck!
因為收藏庫內的遊戲真的很少😂,只能隨意開幾個看看是否支援。打黃色驚嘆號的,大多都是要手動叫出螢幕鍵盤而已。
拿了磅秤來量一下主機們的重量,誤差大概5g上下。現代的機種越來越大台了。🤣
但論好握的程度,我覺得 Steam Deck 和 PlayStation Vita 比較好握。任天堂的NS跟3DS都不好拿。
便攜包也要三百克,只是與其說便攜,不如說是保護殼,裡面的形狀很配合機器,完全沒有額外的收納空間。
盒子底部有個彈性束帶的空間,看不懂可以做什麼但我還是把充電器塞進去了。這樣應該不會掉出來吧……?我比較希望它是把空間做在裡面、有個網袋能收納,真可惜。
最後和NS保護包放一起拍啦,明顯可以看到Steam Deck的厚度非常厚。如果要出門玩遊戲,NS還是方便攜帶一些。
試玩與操作
關於重量與大小
看到蠻多人說又大又重,但我自己是沒啥感覺,可能是我平常用搖桿或玩掌機都直接放在腿上玩吧,要長時間玩時就會接螢幕玩了。(而Joy-con時也是直接雙手分開、放在床上按,極省力XD)
個人覺得拿手機還比較痠,要比重量的話
iPad Pro更重……像搬磚一樣(約1.1kg)
當然久拿還是會累,手持電子產品總是會需要放下和休息啦,掌機的好處就是能隨時移動,用電腦時也能放在桌上看。只能說每個人的遊玩習慣不同,至少這台的重量(6XXg)完全不影響我的遊玩習慣。
關於螢幕(&外接螢幕)
螢幕顯色很漂亮,也很清晰,拿在手上的時候距離比較近,就算字小也看得很清楚。不過實際上還是要看每個遊戲的表現,我的收藏庫裏面沒有特別吃畫面效能的遊戲,但開Trine來玩還是覺得場景很美很漂亮。
使用基座外接螢幕時,目前也都可以透過 Steam Deck 的系統來選擇需要的解析度,大多時候我是覺得流暢比畫面細節重要,倒是不太影響,坐遠一點的時候也不會特別在意了。
這篇PTT文章有人分享 Steam Deck 接電視的效能或解析度設定,我個人是還沒遇到要研究設定細節的狀況。不過簡單來說,遇到不清晰時可以試著在打開遊戲前先設定遊戲解析度,再去調整遊戲內的解析度設定,最後搭配電視實際顯示出來的效果微調,就能讓電視接收到高畫質訊號。
另外我有輸出到DELL 2K螢幕上看過,畫面也相當清晰漂亮,沒有問題。
關於搖桿與操控
我拿了長年陪伴我的羅技搖桿(Logitech Gamepad F310)來用,直接插就能用了相當順暢!XD
其他搖桿配對:
- NS Pro手把要長按
Type-C孔旁邊的小黑點,就能開啟藍牙進行配對。 - PS4手把要長按PS鍵+SHARE鍵,同上進入藍牙配對。
另外還有個方便之處,外接螢幕時依然能使用Steam Deck本體來操控,只要再另外接鍵盤滑鼠就有超多組控制器可以用了。而且它也支援自由切換成日本/歐美的按鍵配置(OX或AB交換的意思),可以根據自己的習慣來調整。不是那個拉仇恨值的PS5
說來能用鍵盤滑鼠真的是非常好!簡直就是一台小電腦,觸控板不易用的遊戲,插個滑鼠就超好用了!另外要記得去設定>鍵盤>中文注音鍵盤,就可以輸入中文了。若是要外接螢幕來玩,常備有無線滑鼠和鍵盤(藍牙佳)會更方便一些。
回來說一下Steam Deck本體的按鍵,按鍵很多需要熟悉一下,不過整體而言是挺舒適好按的,不同的遊戲也能自己設定對應按鍵,自由度很高。
- Wacom繪圖板(CTL-6100WL)直接插上去就有反應了,可以不用安裝驅動程式。
截圖
| 功能 | 按鍵組合 |
|---|---|
| 截圖 | Steam + R1 |
| 叫出螢幕鍵盤 | Steam + X |
預設截圖還是不比NS方便,但是拿NS手把可以直接用NS手把上的截圖鈕超方便。如果接鍵盤的話,可以直接按F12截圖。只是好像無法一次拿出圖檔,目前我是直接按上傳再開網頁的個人內容去翻,不太方便,改天可能再用桌面模式找個方便上傳的方式了。
如果是用桌面模式的話可以開啟截圖資料夾,目前我的作法是把截圖資料夾裡的圖片檔上傳到Google雲端硬碟上就可以下載到自己常用的電腦上了。但上傳時蠻奇怪的地方是直接選截圖資料夾裡的檔案會找不到檔案,一定要整包先移動到桌面或其他地方才能上傳。
※截圖位置:Client端程式->左上角選單檢視->螢幕截圖->上方功能列資料夾圖示->即可打開截圖資料夾
下面有補充如何輕鬆螢幕截圖的按鍵改法:#修改為能夠輕鬆截圖的按鍵
遊玩體驗
遊玩初期開了幾款遊戲來測試,大致上有以下狀況:
➛ 原生操作順暢:
- Night in the Woods
- Trine
- 薄櫻鬼 真改 風之章
- Overcooked
➛ 需要滑鼠或鍵盤:
- 文字遊戲 第零章(可透過映射鍵盤按鍵來操作)
- VA-11 Hall-A: Cyberpunk Bartender Action(有滑鼠比較順)
- 古劍奇譚(有滑鼠才順)
➛ 順暢但可能需要自訂按鍵:
- Amnesia memories(這款說不支援,但打開還是能玩)
以前玩薄櫻鬼只是想要快轉而已就會當機、Trine跟Overcooked跑一跑就會Lag,現在完全不會,超順!雖然我知道我標準很低,但能順順玩就已經是謝天謝地了!😂😂😂
若遊戲有提供多國語言,有些遊戲可以在打開後變更,但有些則需要在開啟前先設定好遊戲語言,可在管理(齒輪)→一般→語言進行設定。
大多遊戲還是要另外接鍵盤滑鼠才比較順啦(再怎麼說還是PC遊戲),如果想直接用原生的搖桿&按鍵玩,還是得自己調整一下配置,但能解決硬體問題已經很值得歡慶了,開這幾款遊戲再也沒看過Lag,真的是很感動🥲(喂)。
至於建不建議買基座的話……有的話當然是很方便,各式線材集中在後方也能整理得比較整齊,還能直接放本體上去立著看。不然依照功能,買一款好一點的Type-C HUB就相對便宜好用了。
本體音響的部分我聽不太出來(我就木耳),但感覺有比NS好。至少比我筆電好太多了XDDD,但我都是接我的SONY音響啦(SRS-XB10和HT-S400),第一次接上藍牙音響還出現音效由本體發出、音樂由音響播出的奇葩現象!
其他功能
可以裝Chrome,能搜尋網頁和開Youtube出來播音樂很方便。桌面模式倒是沒有特別研究,如果平常有習慣用Linux-based作業系統的人應該會比較熟悉怎麼操作,我還是用我的Windows筆電就可以了。
另外瀏覽商店頁面的時候,有時候按一按會不小心跳出去、按不到想要的地方,我可能改用網頁瀏覽還是比較方便,把想要的遊戲加入到願望清單或收藏庫再去下載就好了。
小結
那以上就是Steam Deck的開箱啦,只能說真的是很適合像我們這種沒有高效能PC的玩家呀,解決了長年以來設備卡頓的問題,以後也有更多機會寫一些PC的遊戲心得了~!
補充更新
規格
補一下自家機台的規格。詳細可見官網技術規格。
是說買不到一年內他就出了OLED版,覺得有點太快XD 都一直學任天堂欸。不過容量似乎只有推出512GB跟1T,依照自己的需求是也不用買那麼大。不然是蠻想體驗看看OLED的厲害之處啦。🤔只好等NS新機了
接手寫板不需要驅動程式
玩了Chicory: A Colorful Tale 小菊苣-充滿色彩的故事這款,它本身有完全支援Steam Deck控制器的,不過我是改用桌面模式+接電視+繪圖板在玩,還是會根據遊戲的不同跟個人習慣調整最舒適的遊玩方式。
Wacom繪圖板(CTL-6100WL)直接插上去就有反應了,可以不用安裝驅動程式。玩遊戲代替觸控筆很不錯,不過真的要畫圖的話就不知道了沒嘗試XD。
修改為能夠輕鬆截圖的按鍵
玩星之海的時候,想要用PS4的搖桿按鈕來直接截圖,但是進主機裡的設定沒有用。後來才發現要在啟動遊戲時 ,按下Steam鍵跳出遊戲設定介面裡面的「遙控器設定」才有效果。跳到遊戲外面是沒有用的。
多玩幾款後,找到適合自己調整螢幕截圖按鍵的作法了,按起來很輕鬆:
-
打開要玩的遊戲後,按下Steam Deck左下的Steam鍵
-
選取遊戲選單內的
控制器設定(不是Steam Deck本體的設定,是遊戲內的)
- 選擇
控制器設定
- 選擇
編輯配置
- 選擇
想修改為螢幕截圖的按鍵。PS4搖桿的話我會選L2鍵,而手持Steam Deck時推薦選觸控版的左觸控版,行為是觸碰,新增指令
- 進入到選擇按鍵編輯介面後,選擇
系統
- 再選擇
系統→擷取螢幕截圖
- 這樣就大功告成、就能用左拇指輕按、輕輕鬆鬆用Steam Deck截圖了!🤗
只可惜這方法只能每次玩新遊戲就必須要重新設定一次,因為在本體設定用老半天都沒有用!
調整系統音效,可使截圖時靜音
覺得截圖跳通知的音效很吵,所以在本體設定中可以把機台的音效關掉。這樣跳通知時就不會有聲音了。可惜NS沒有這個功能不然我也蠻想關掉NS的截圖音效
Steam主選單→設定→音訊→一般:開啟使用者介面音效 關閉即可。
找了一下Deck裡好像沒有關掉跳出截圖通知的設定。🤔
B鍵有點卡卡的
剛拿到的時候沒這問題,不知何時開始覺得B鍵按下去回彈手感變得不太好。不知道是我這台的問題還是普遍問題,仔細端詳了一下構造,右邊四個按鈕就這個B鍵的形狀要配合弧形的本體,不曉得跟這個有沒有關係。
嘗試滴了一小滴WD-40進去B鍵,應該有好一點……感覺起來多少有一點滑順的效果吧。😎還好沒被我滴壞 壓起來還是跟其他鍵有一點點些微不同,不排除是構造問題吧,對我這種常用B當確定的玩家實在有點可惜。(A鍵還是更好壓一些)
外接螢幕與桌面模式
延伸閱讀:【記錄】Steam Deck 桌面模式與外接螢幕設定