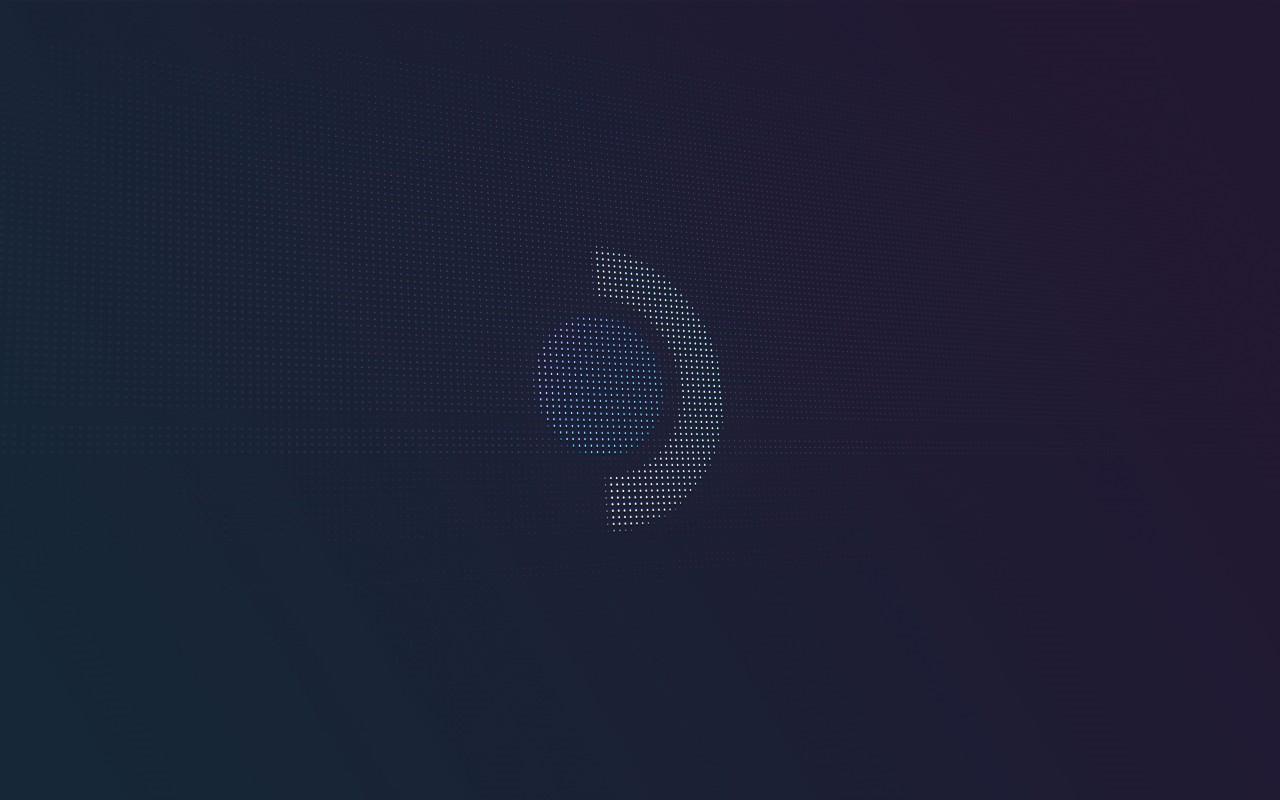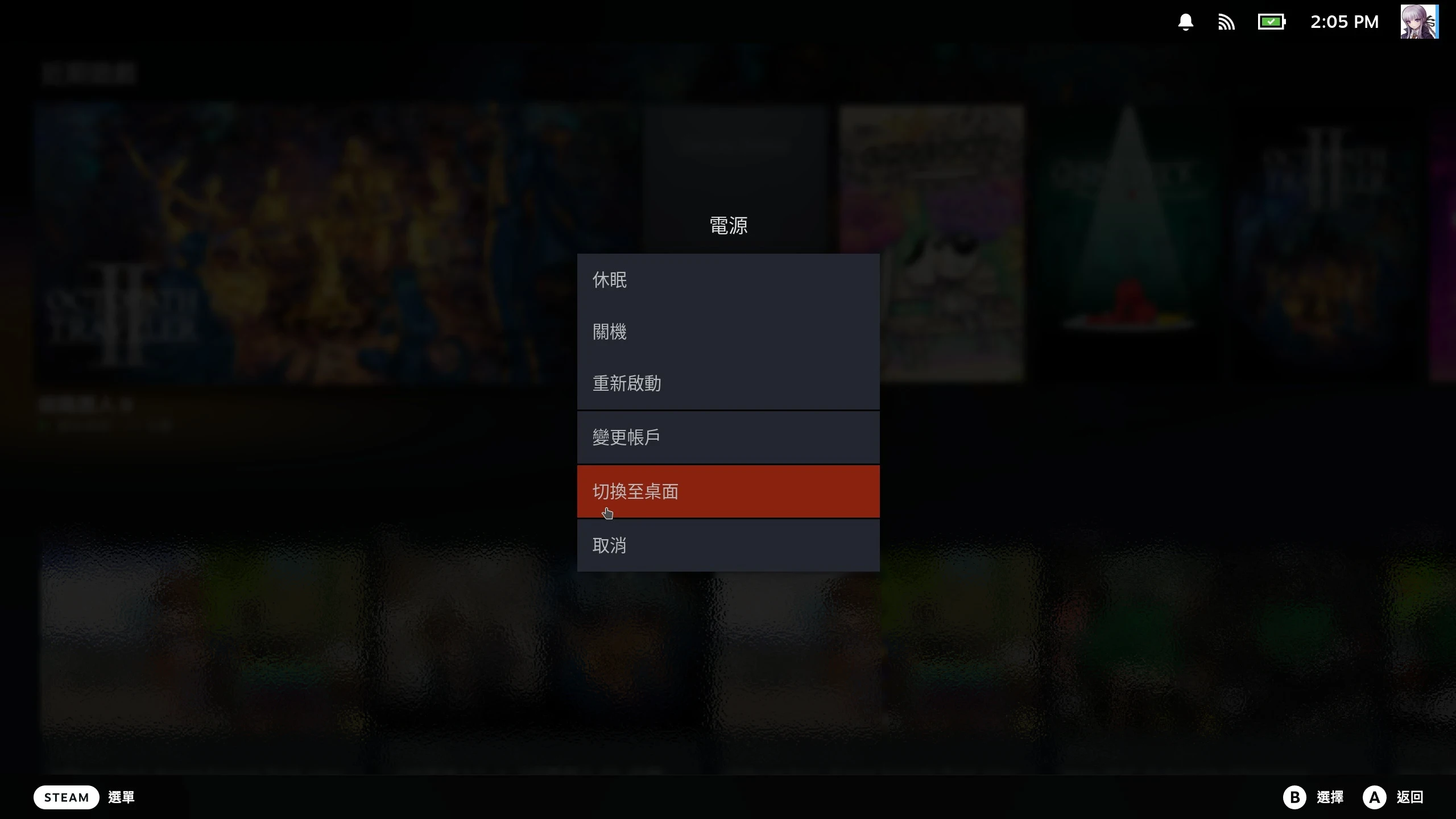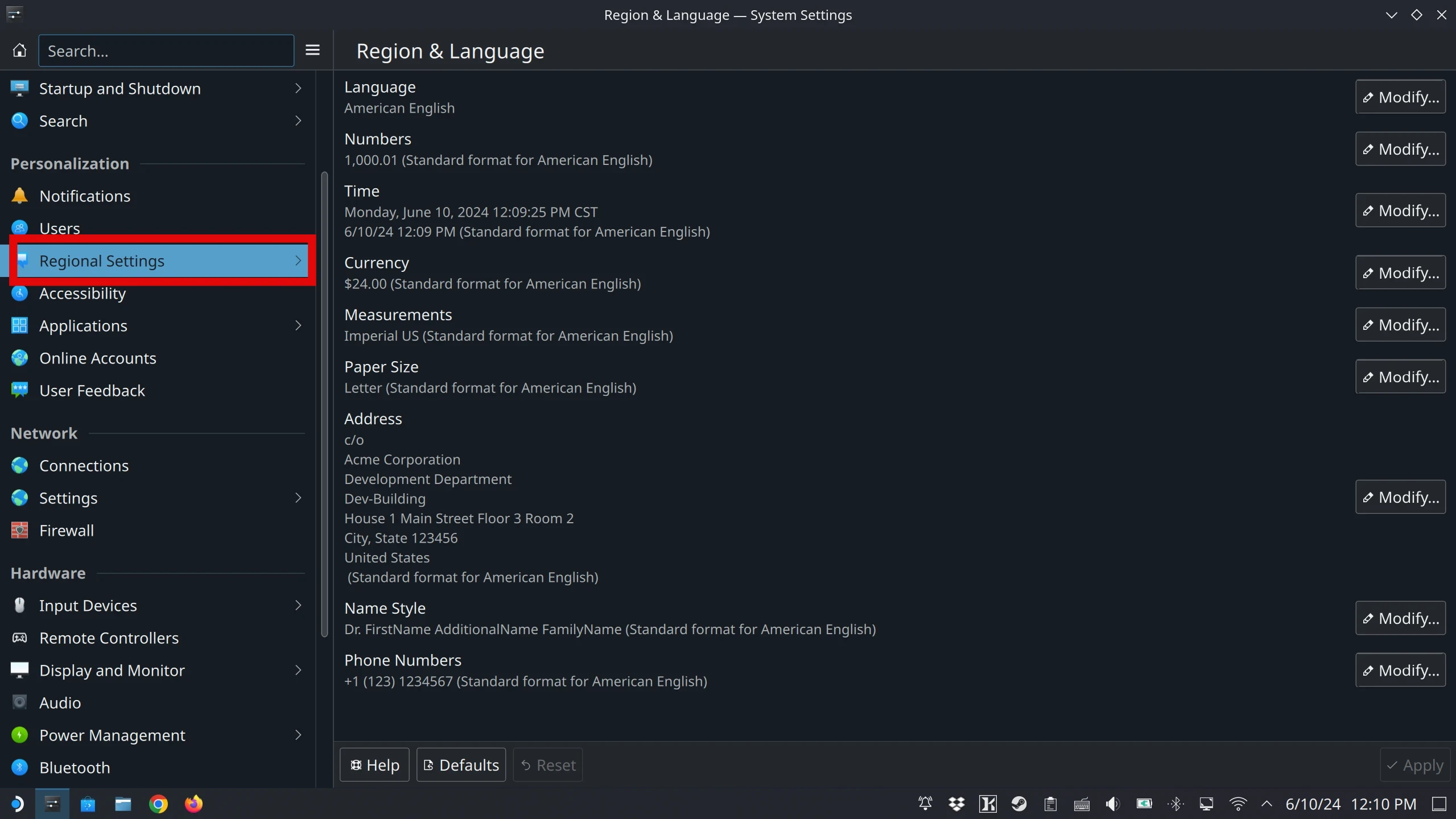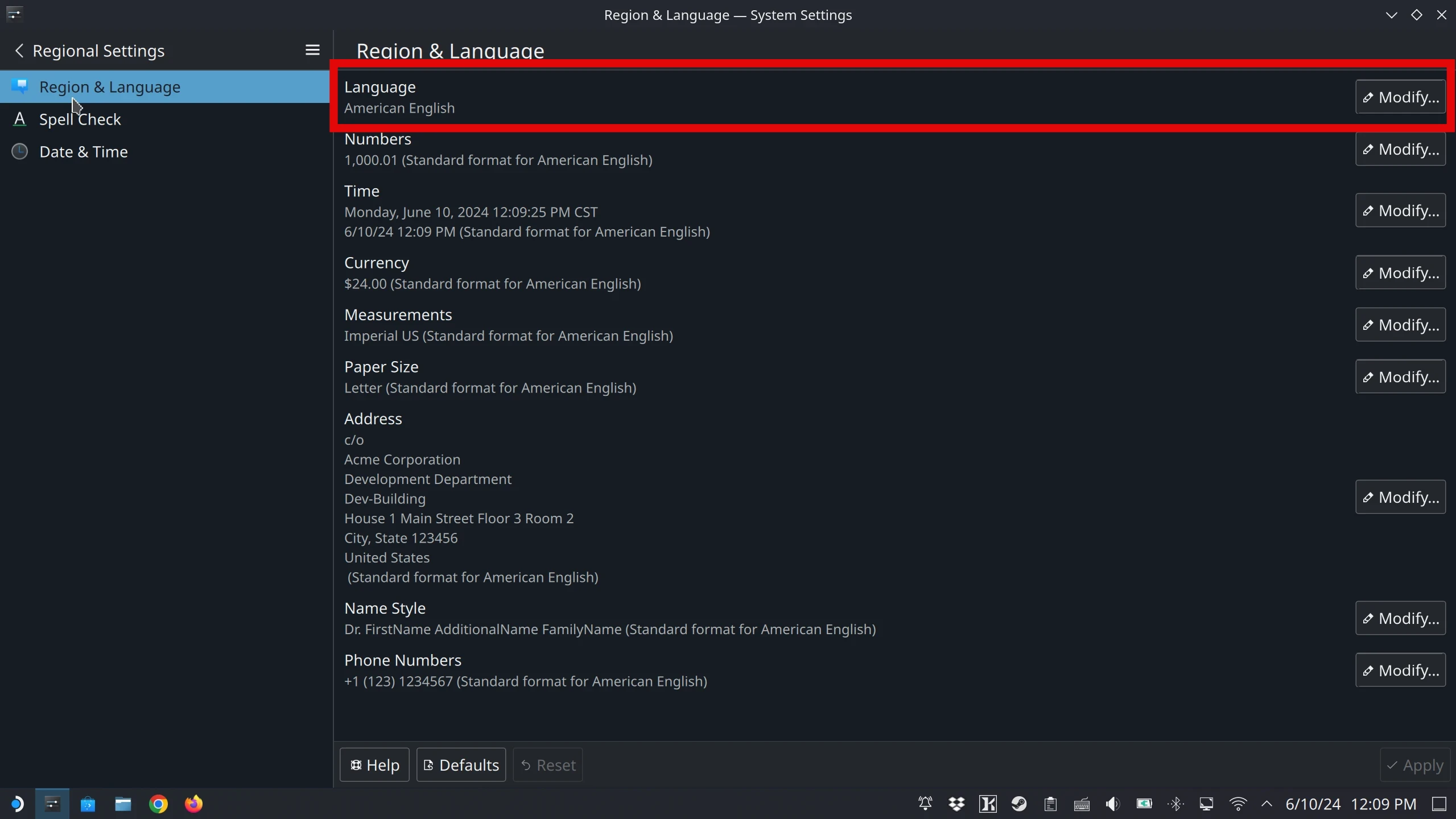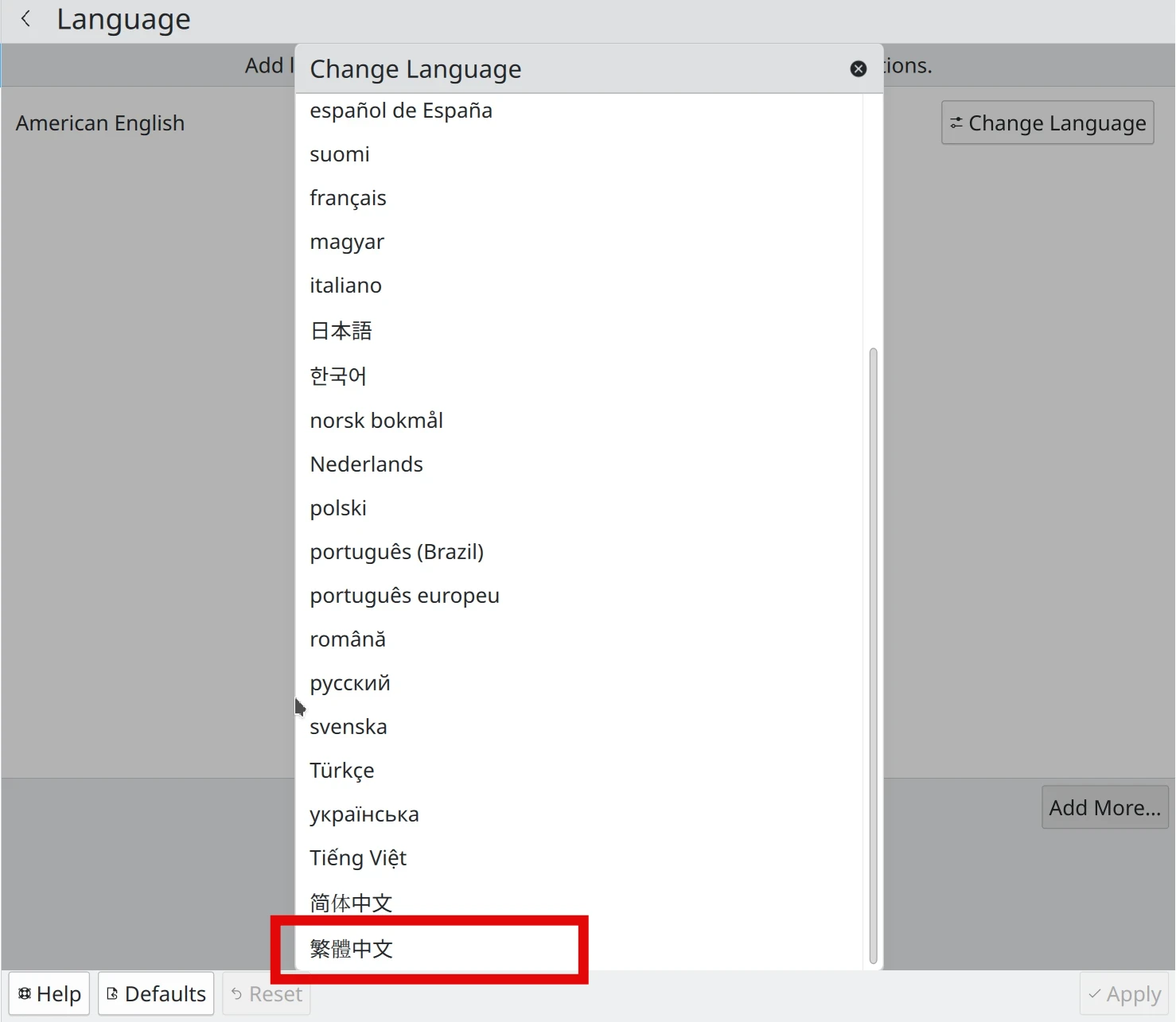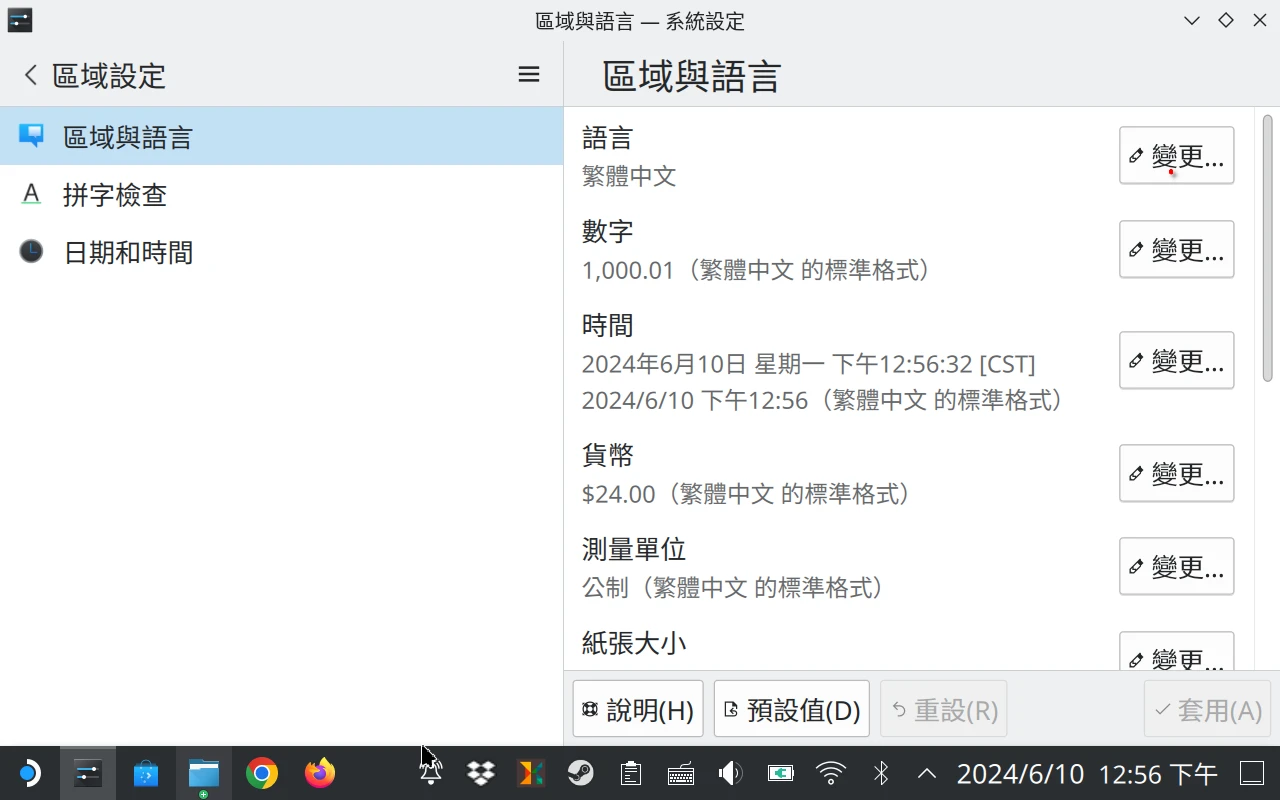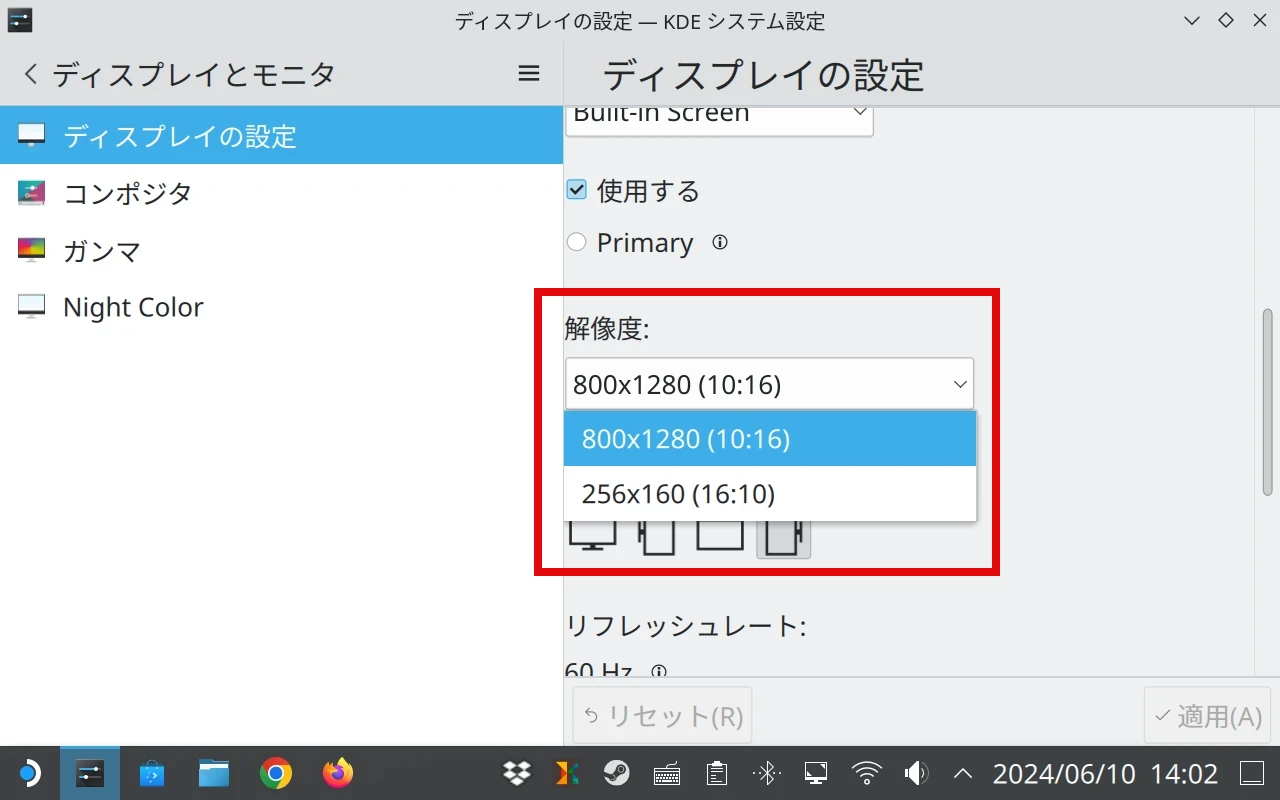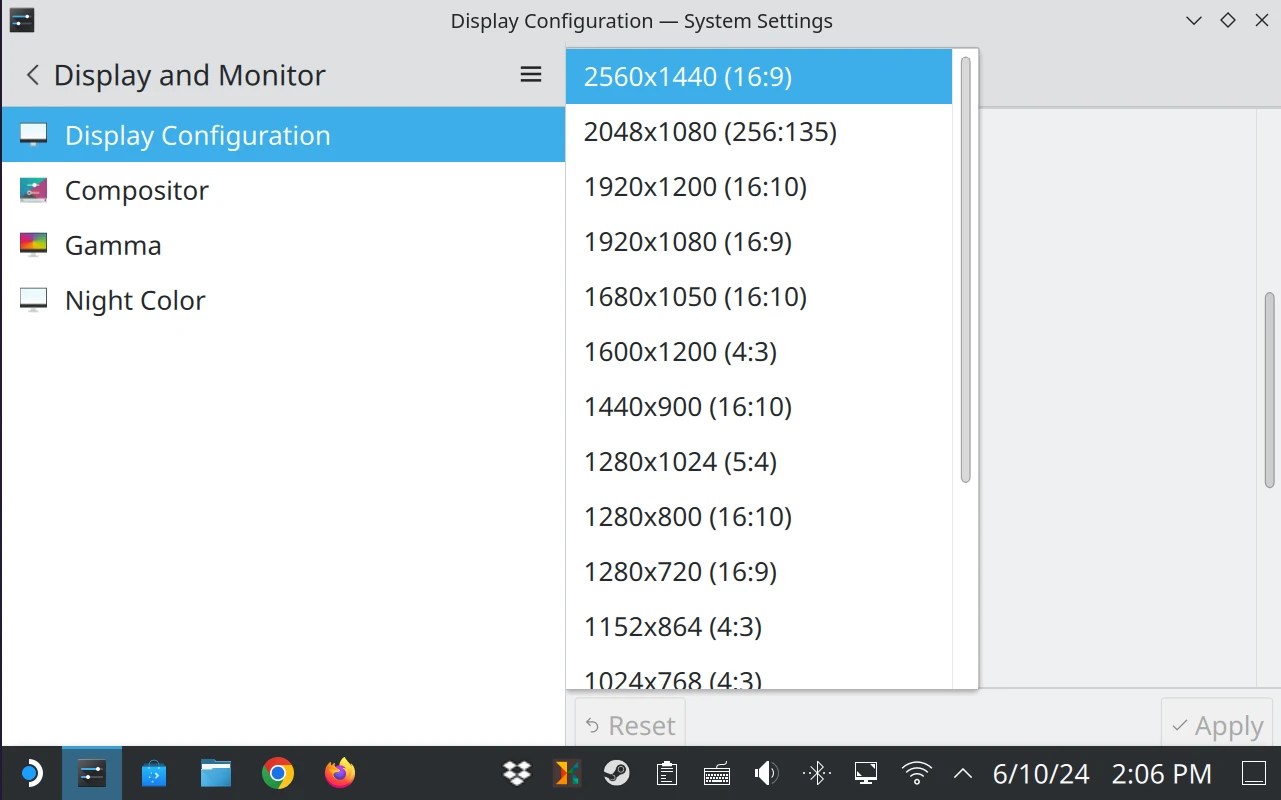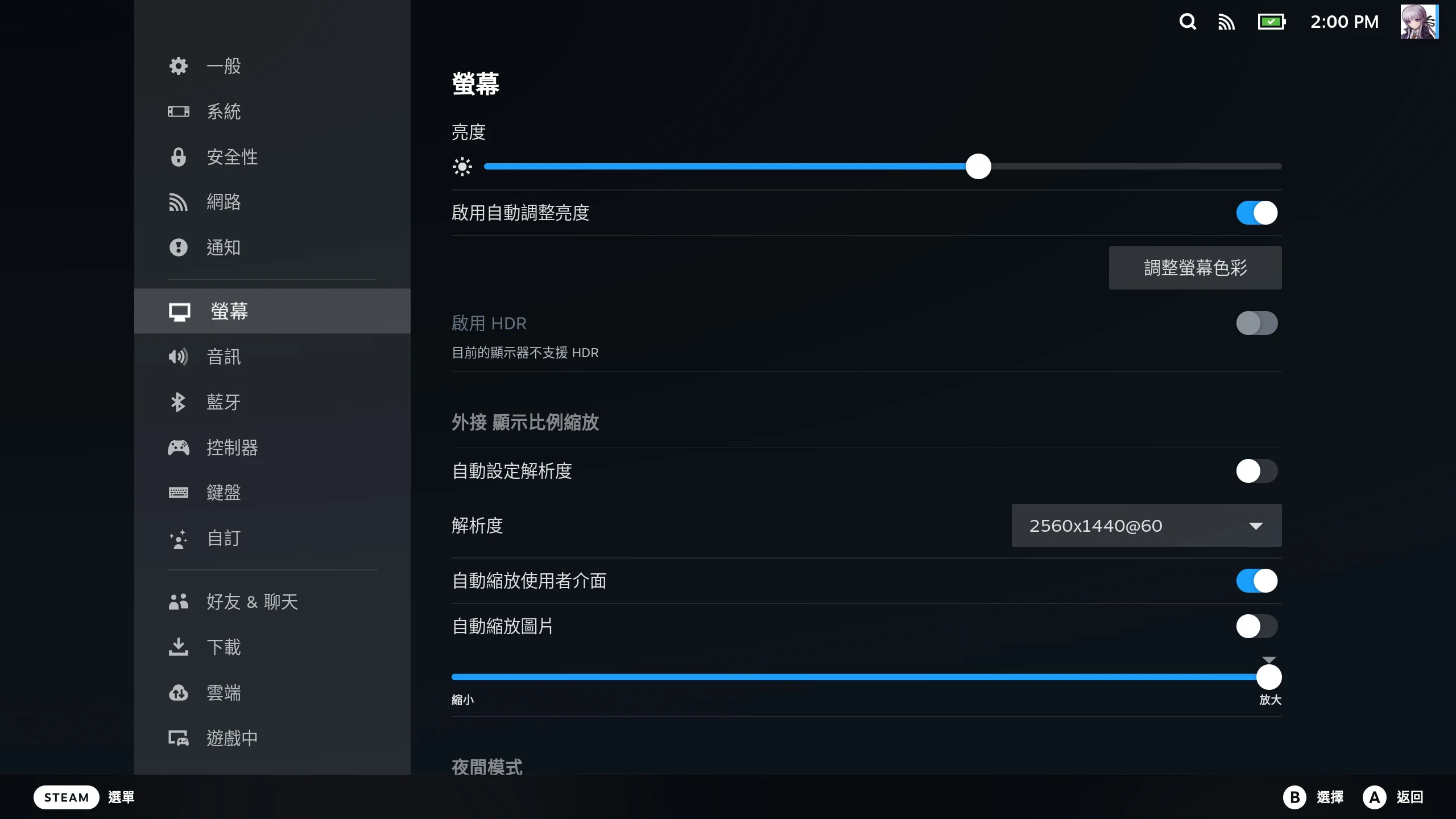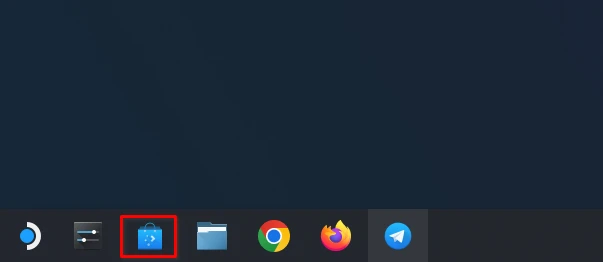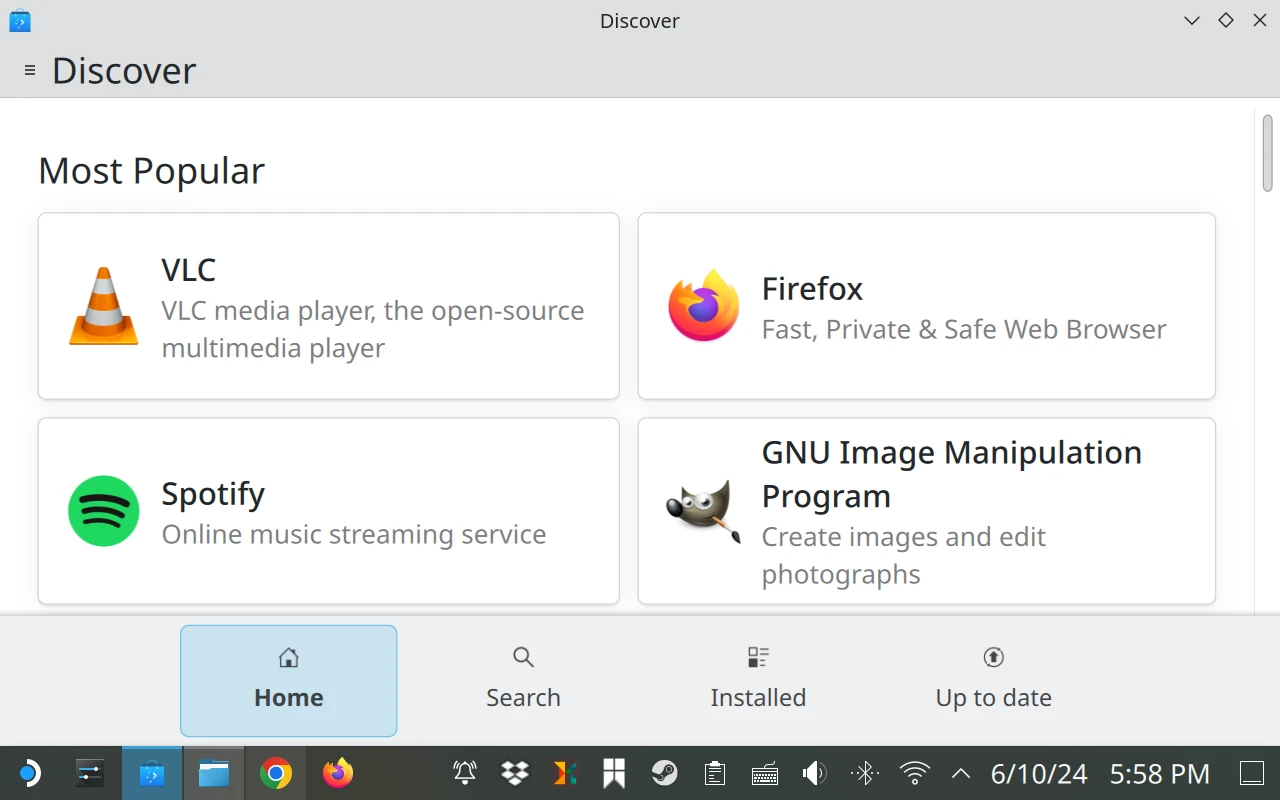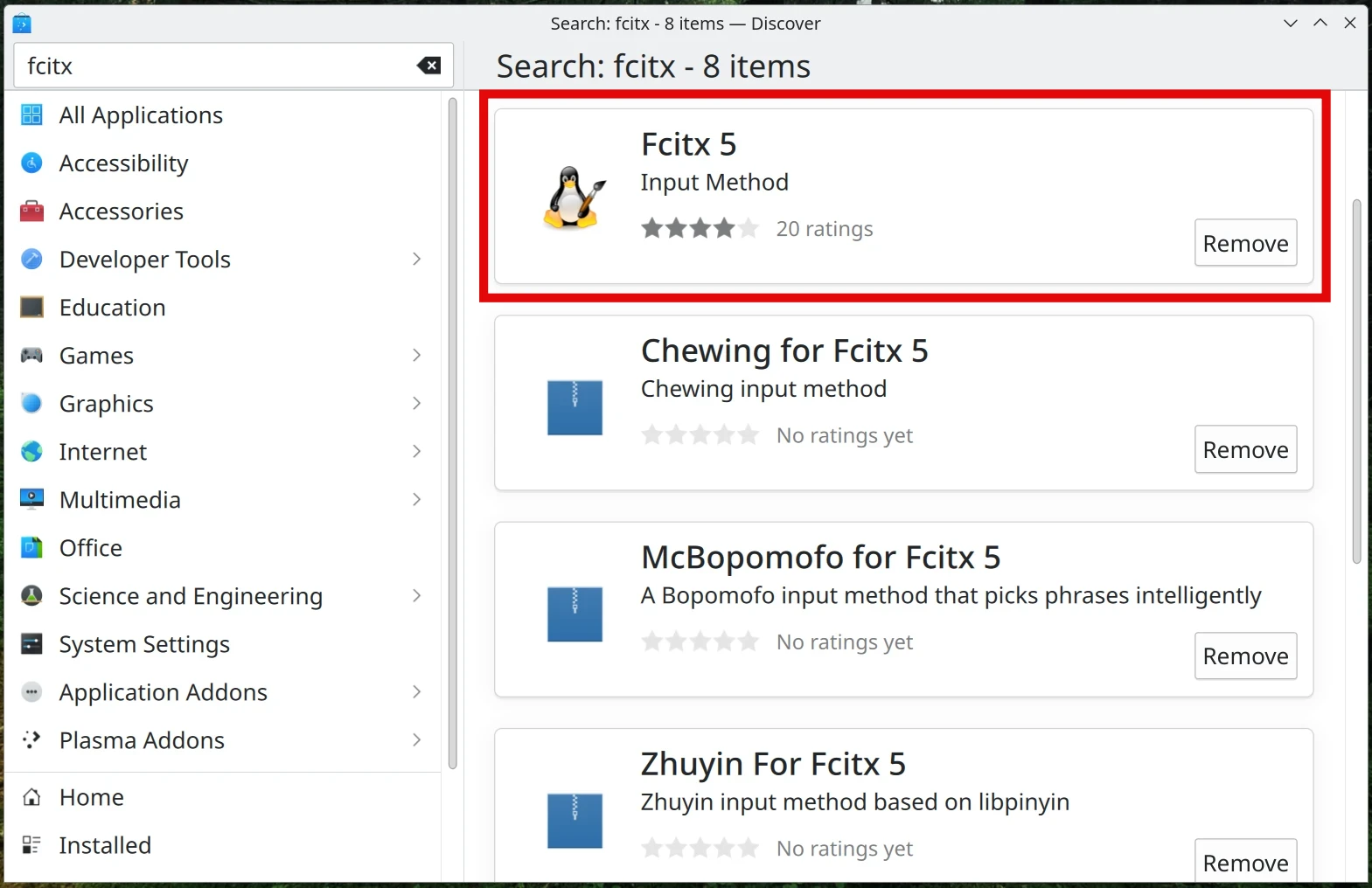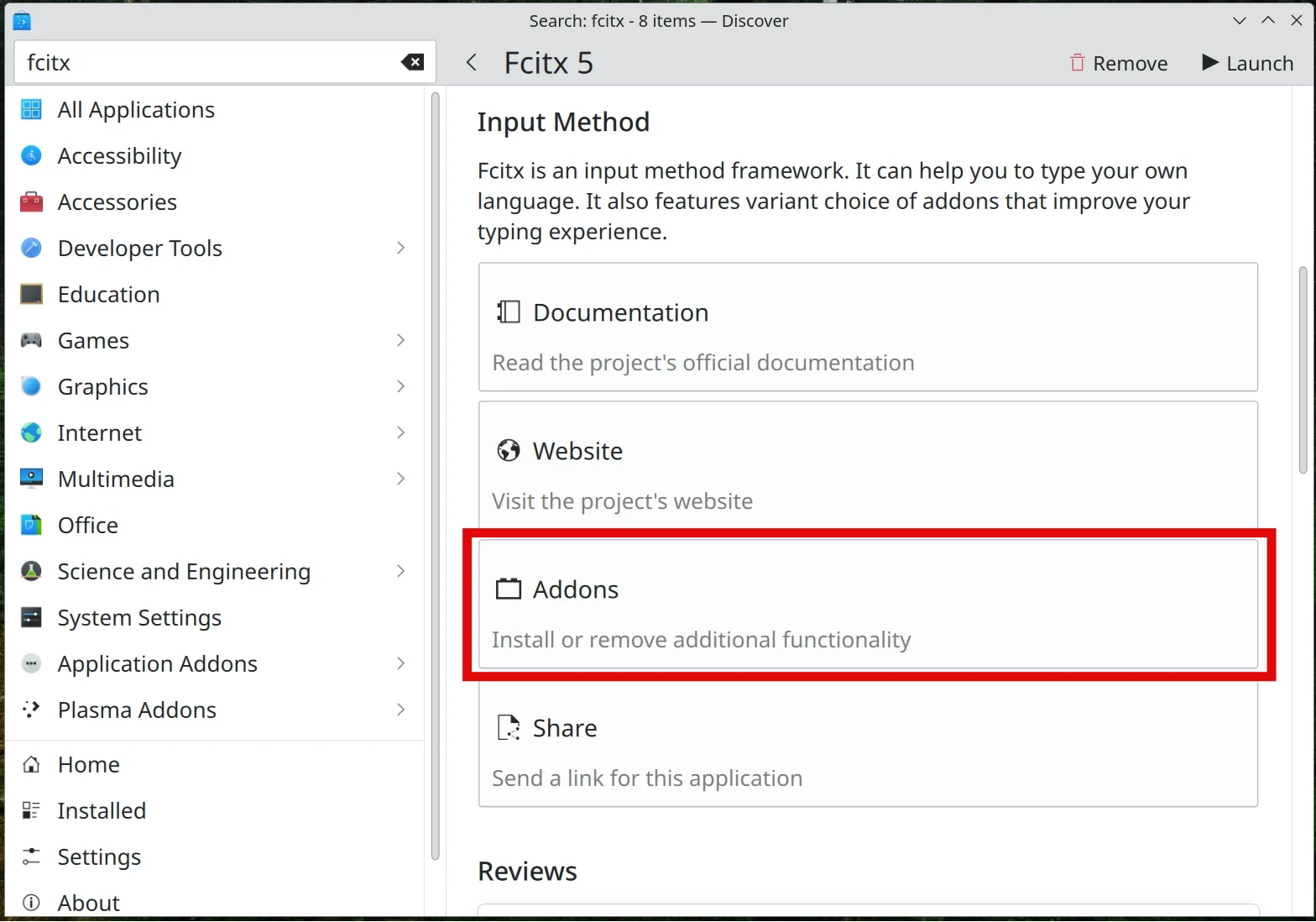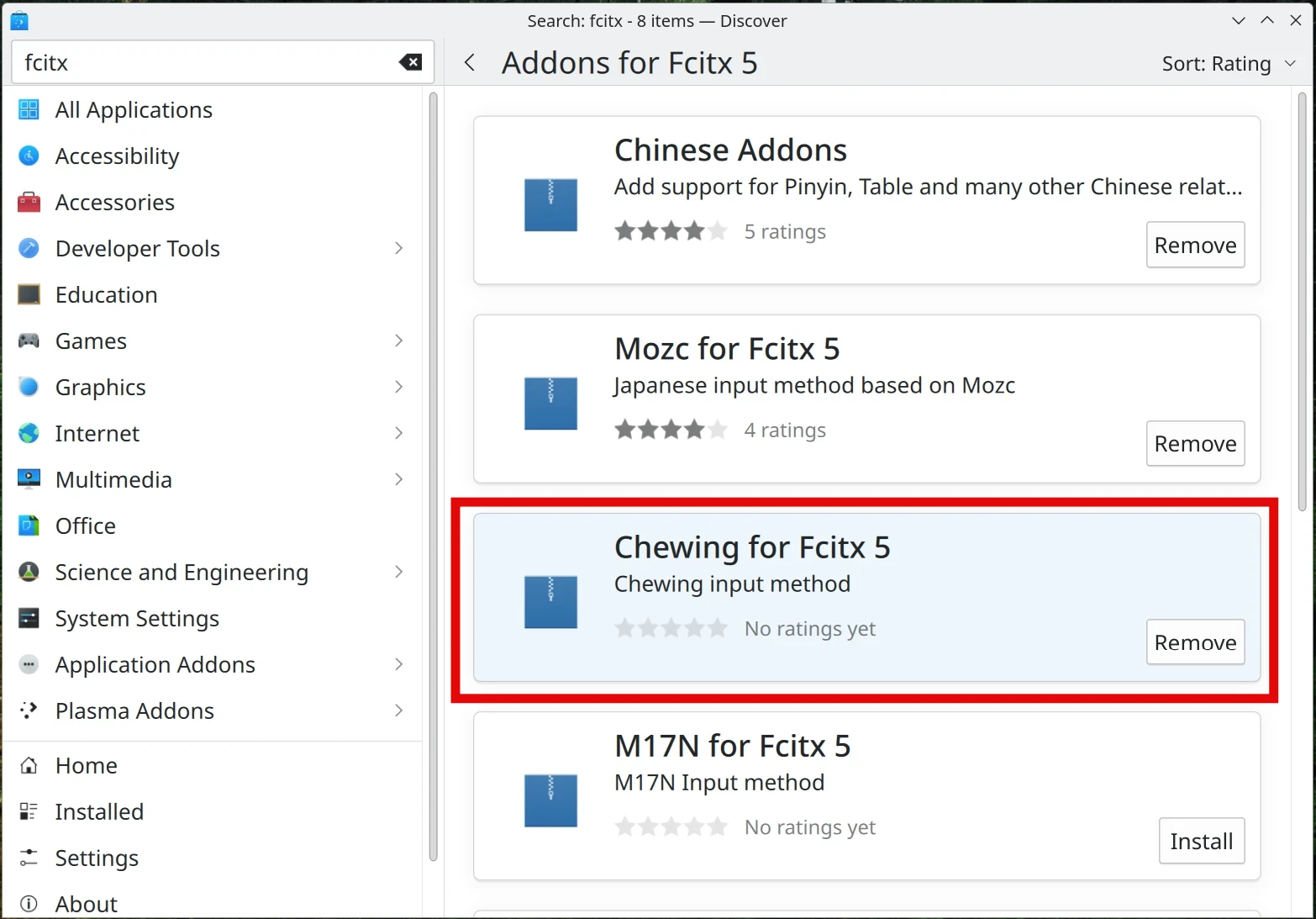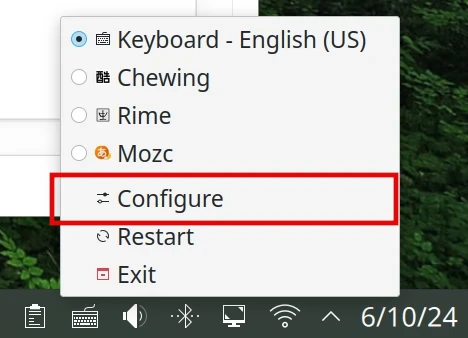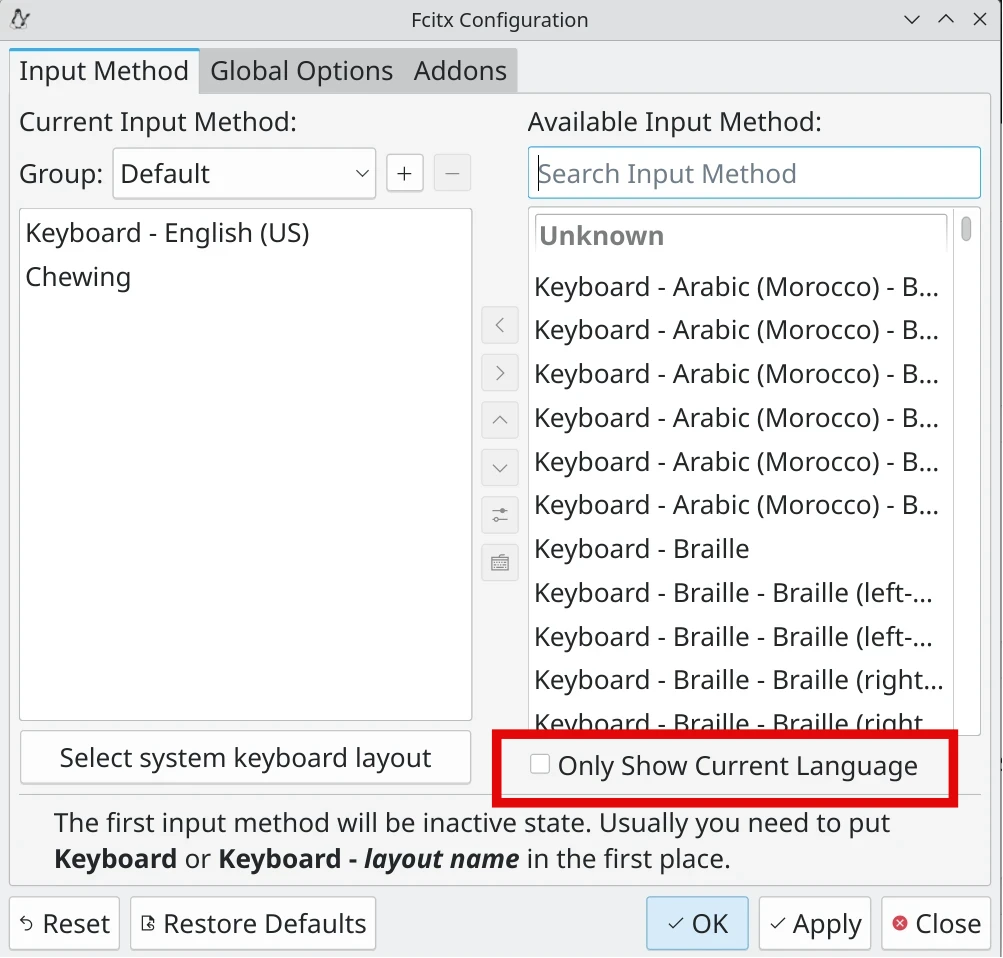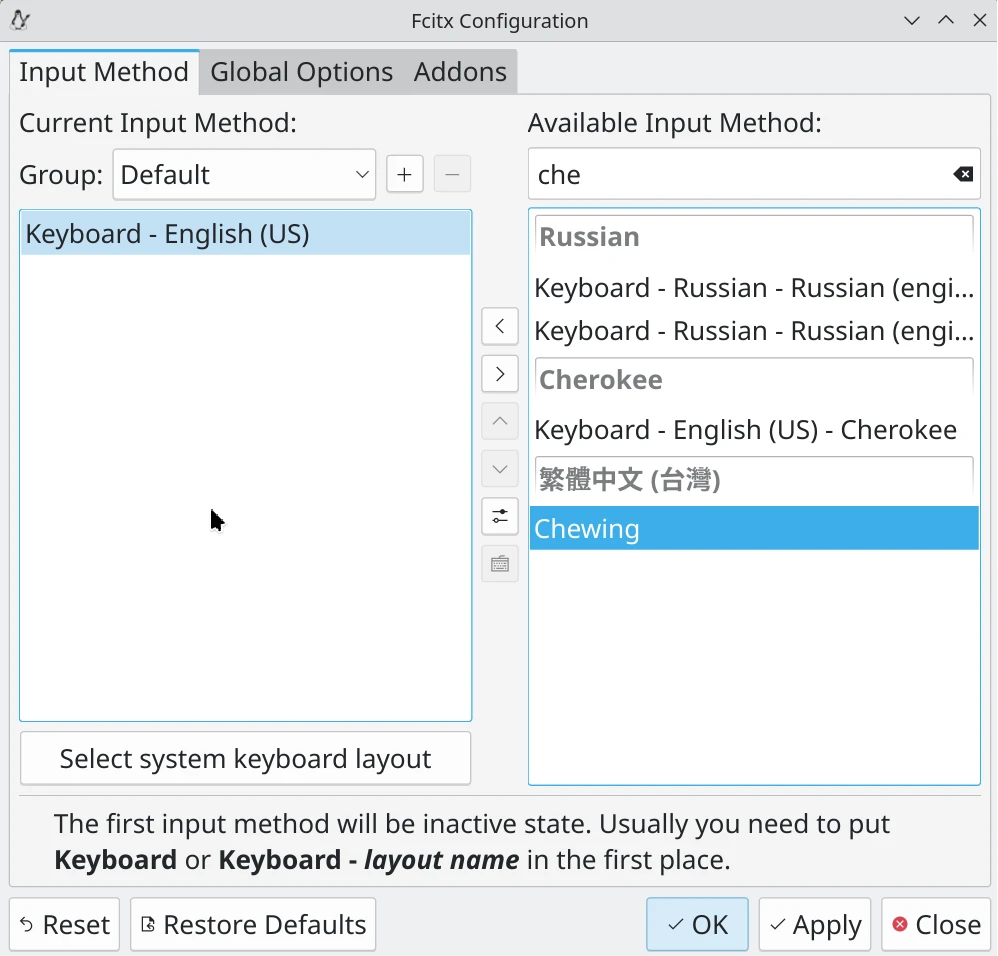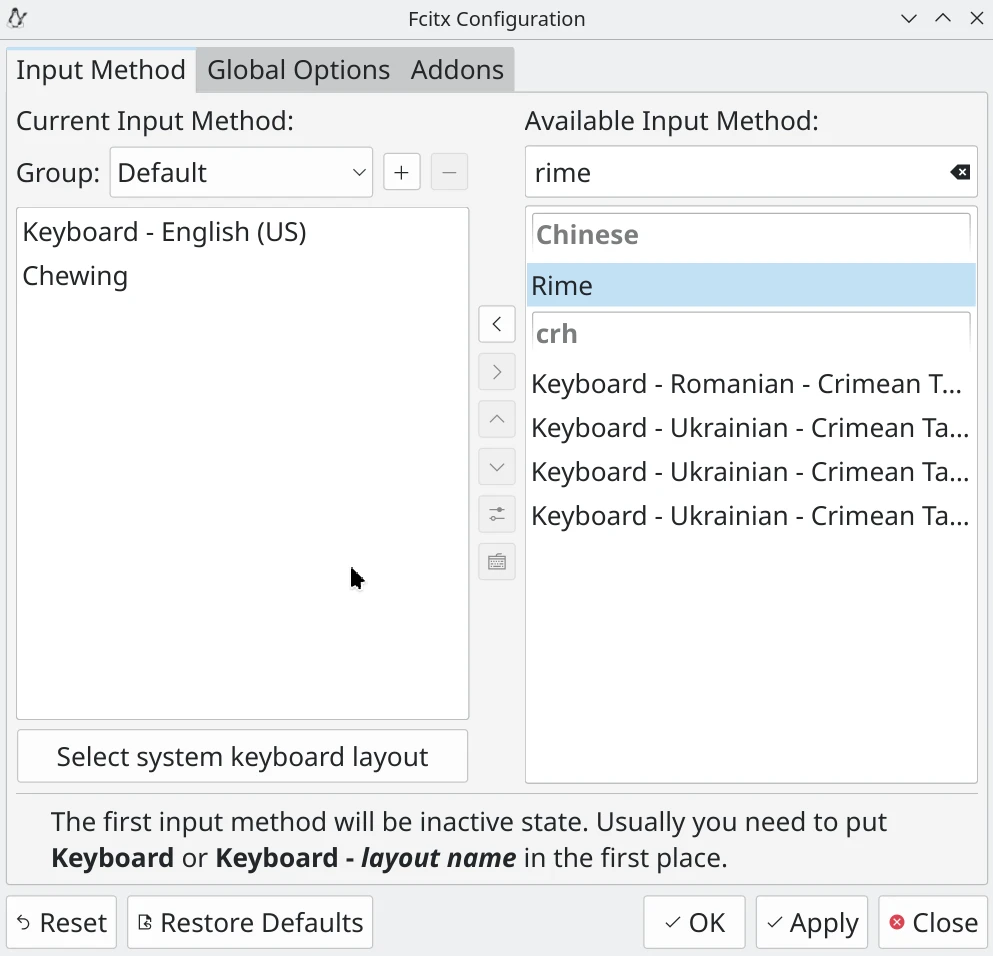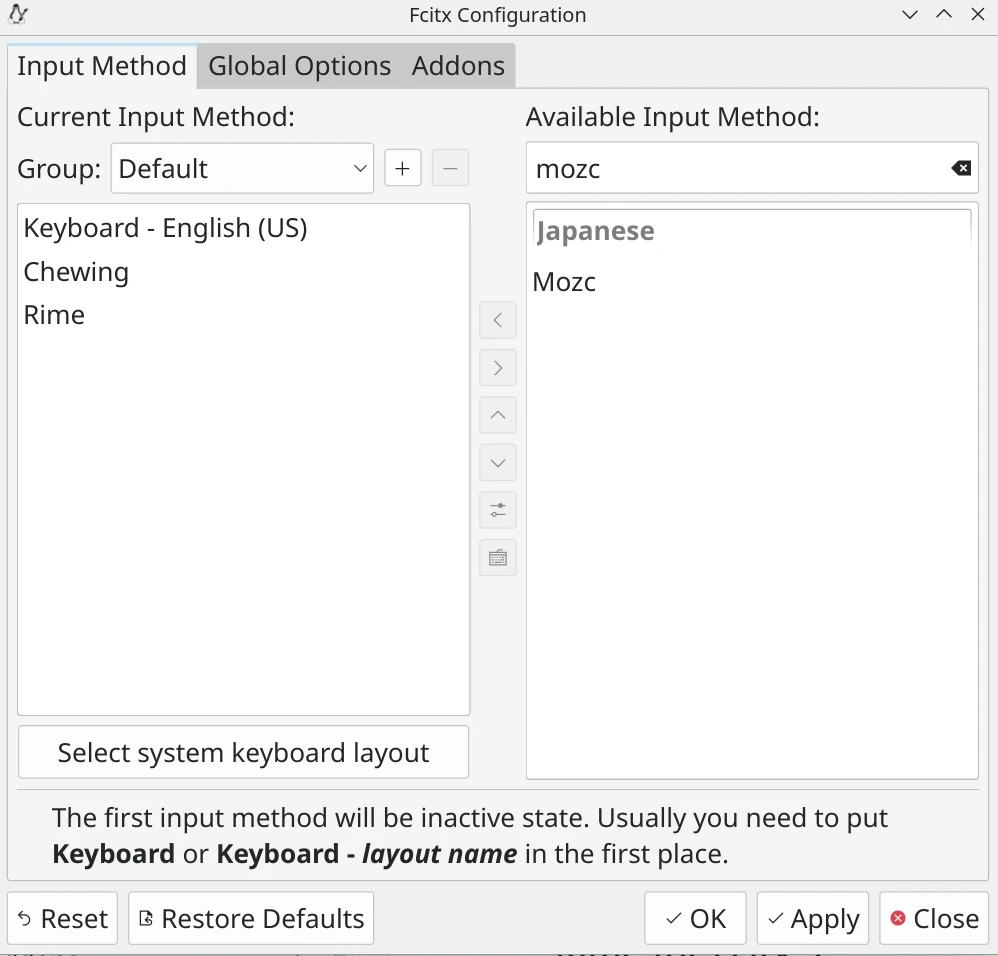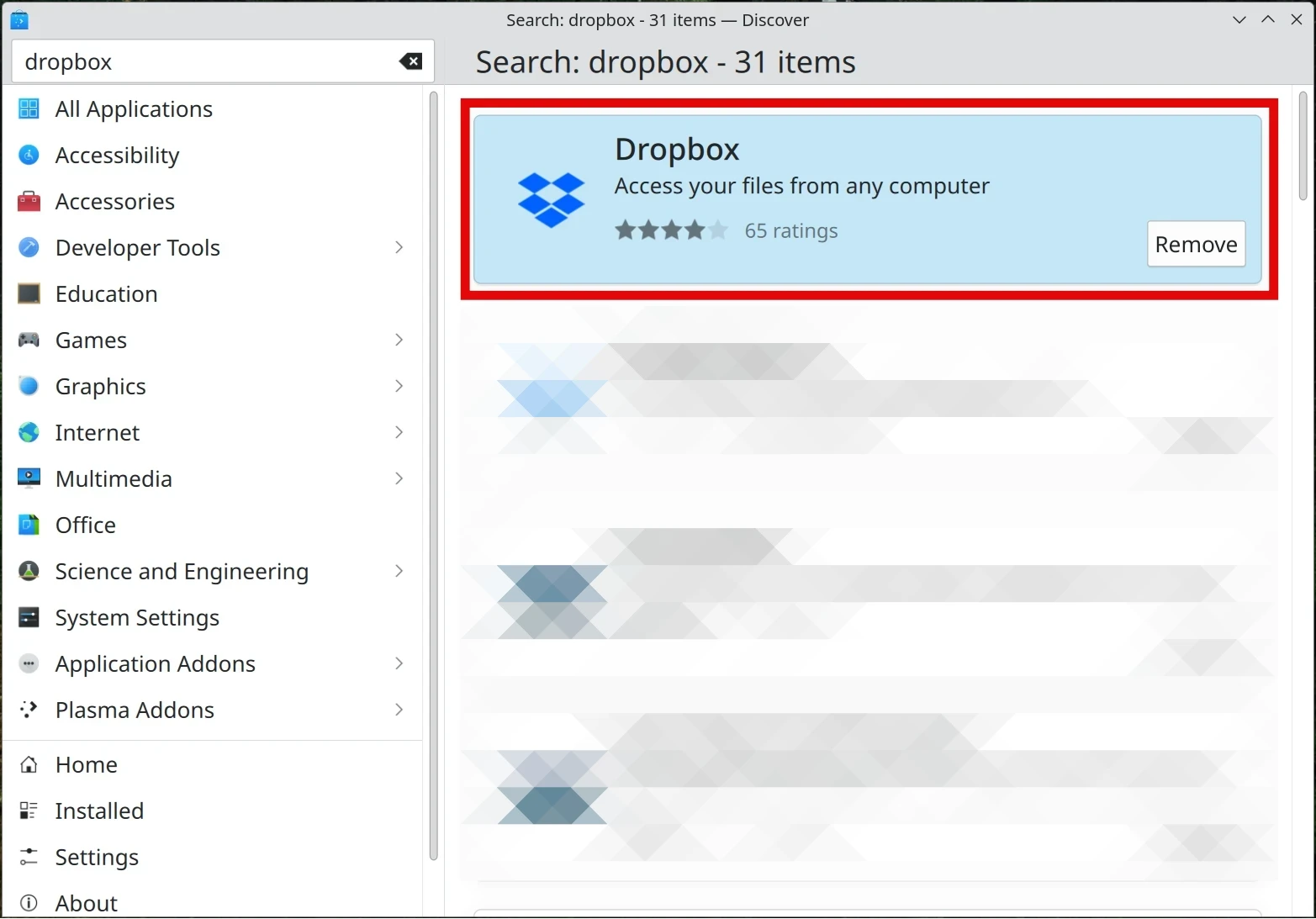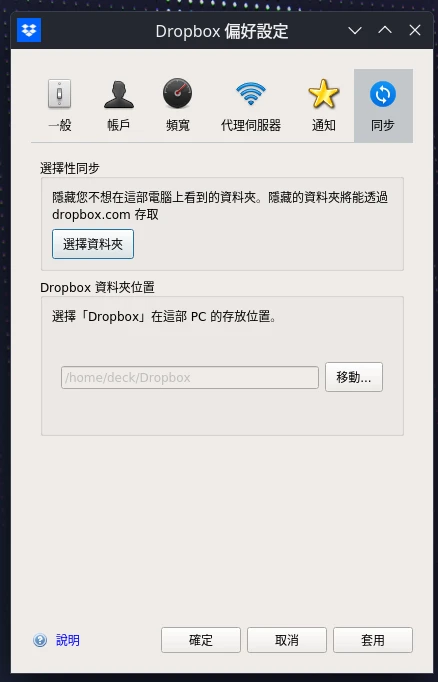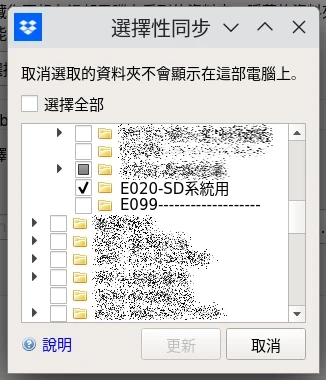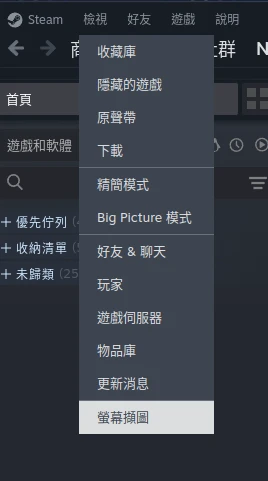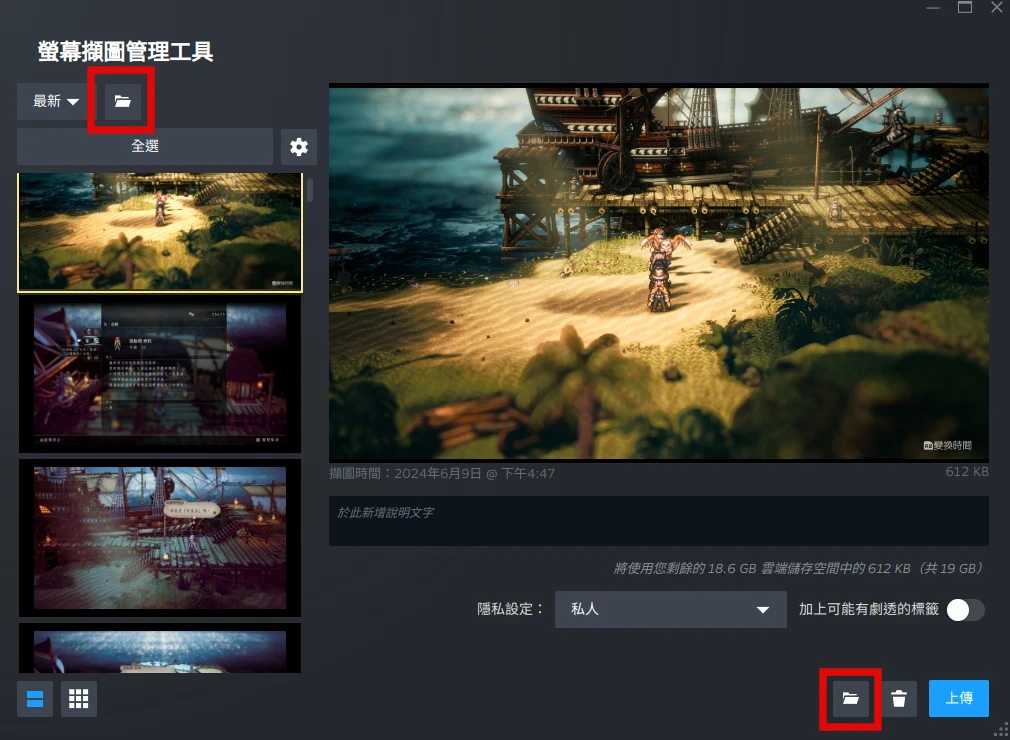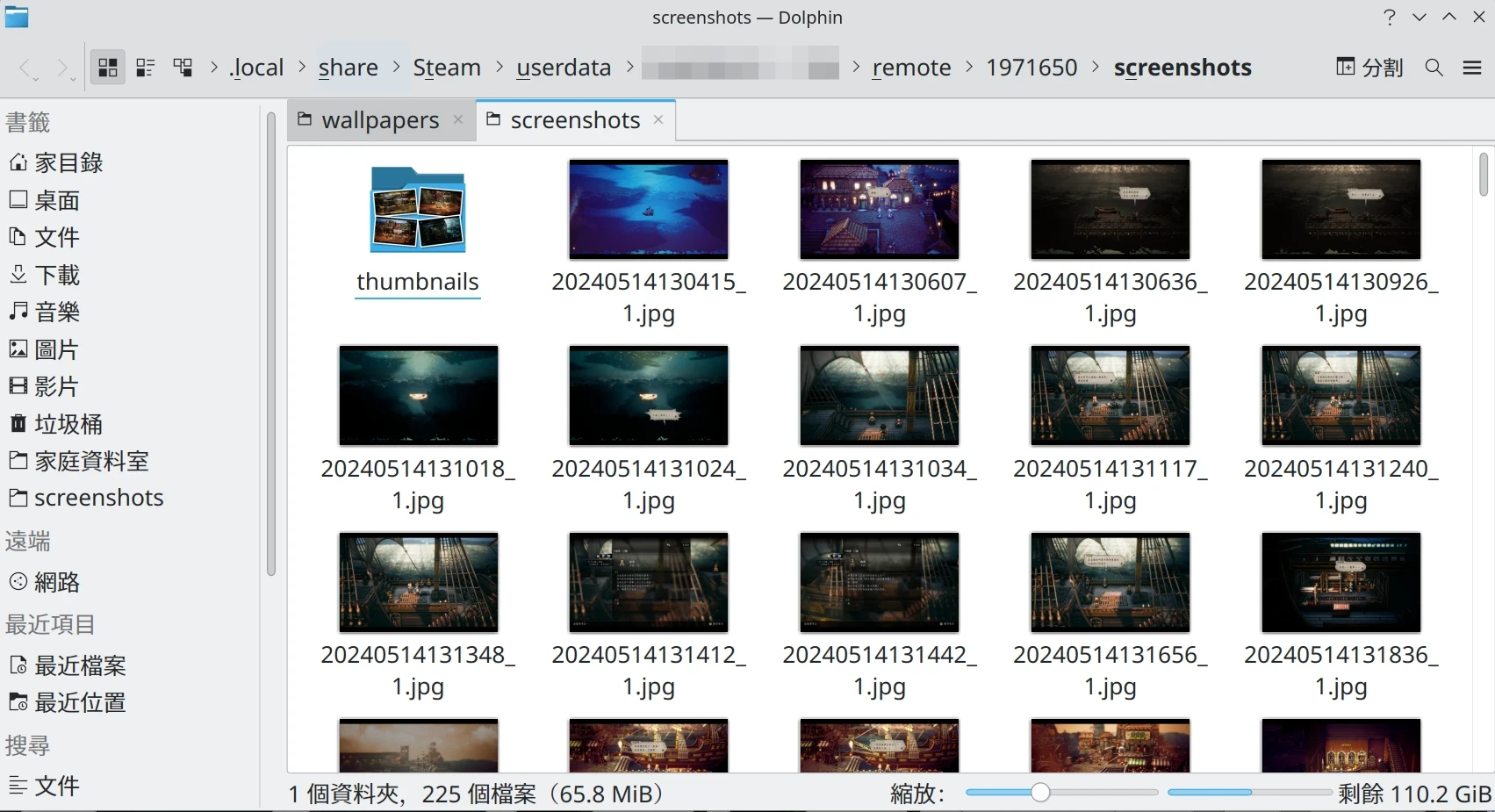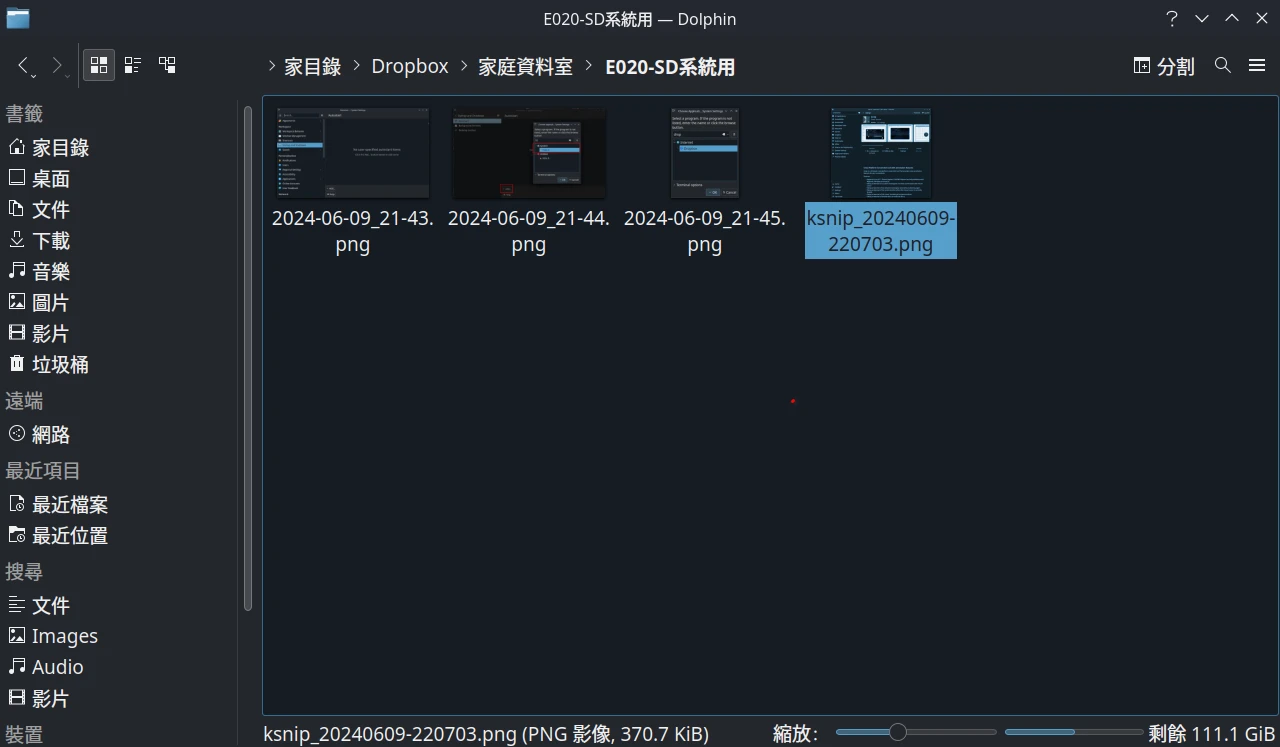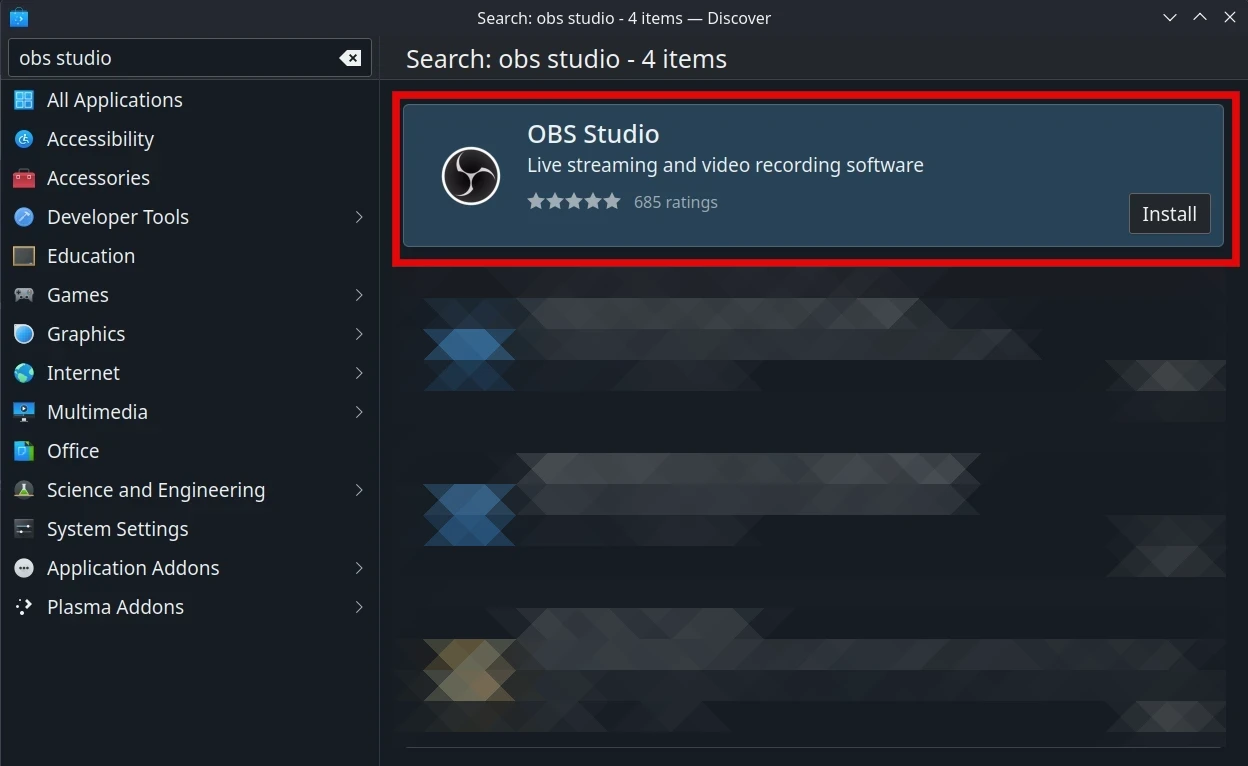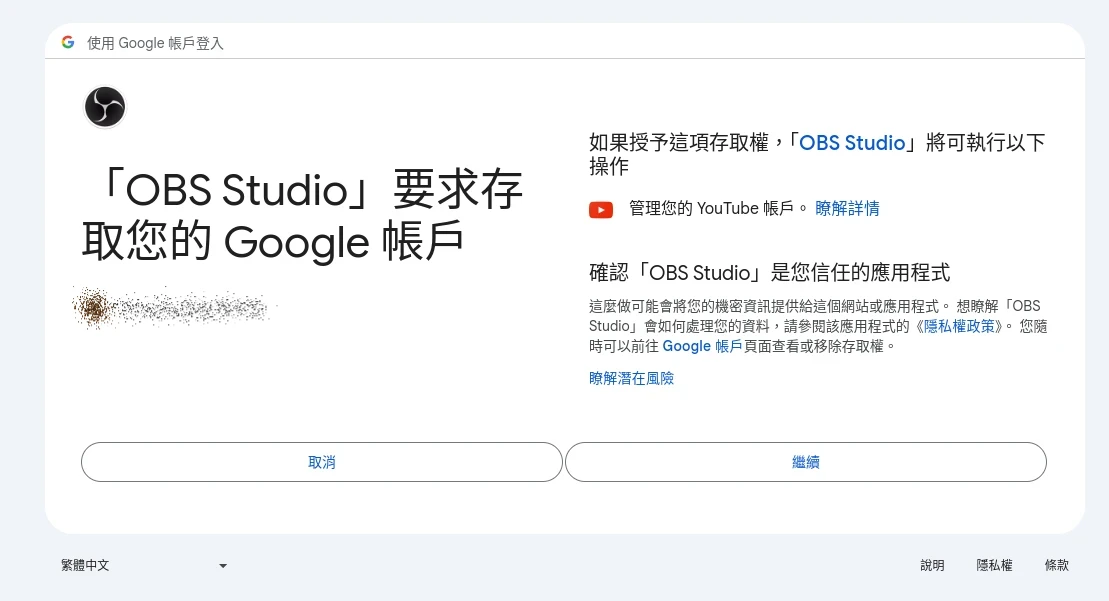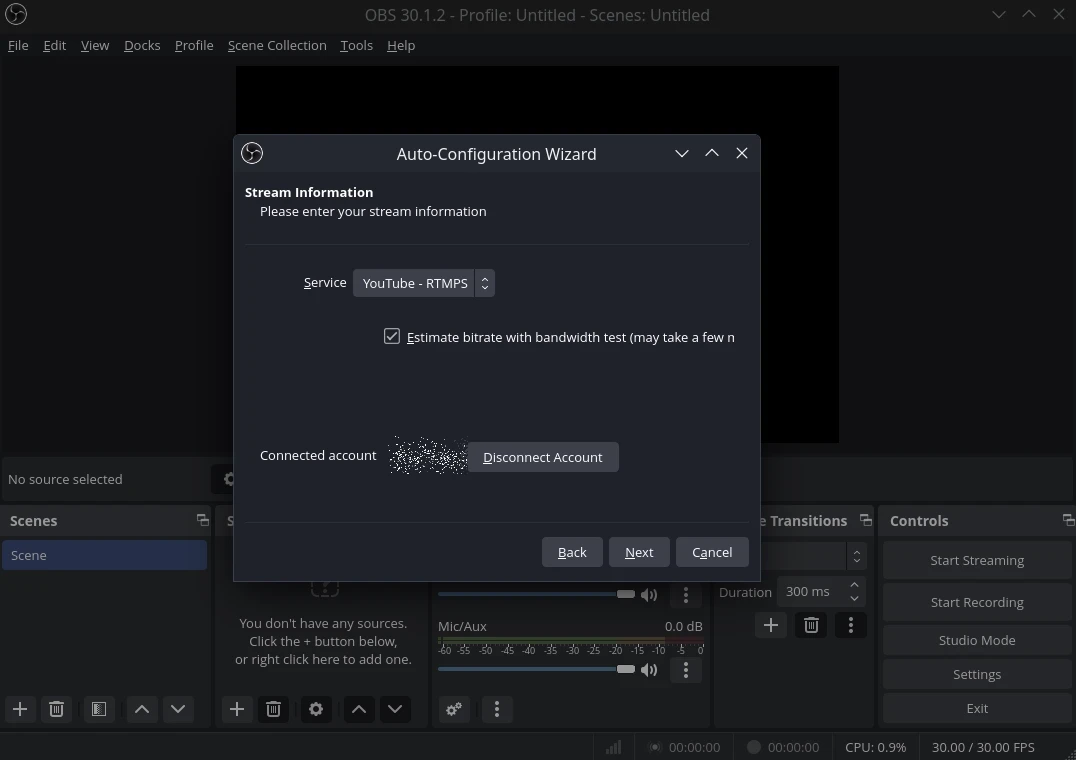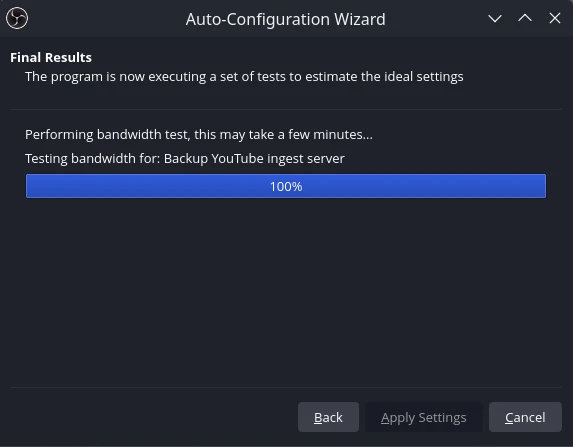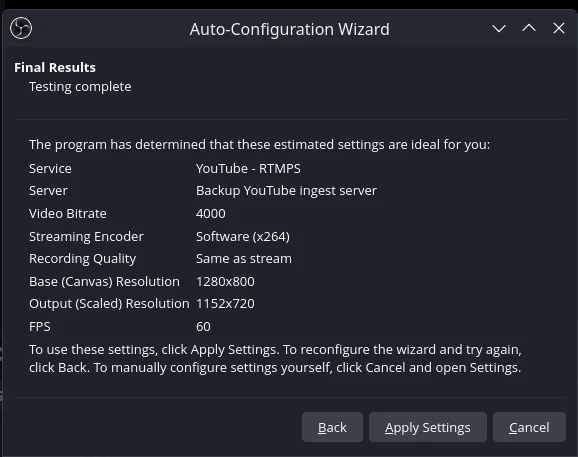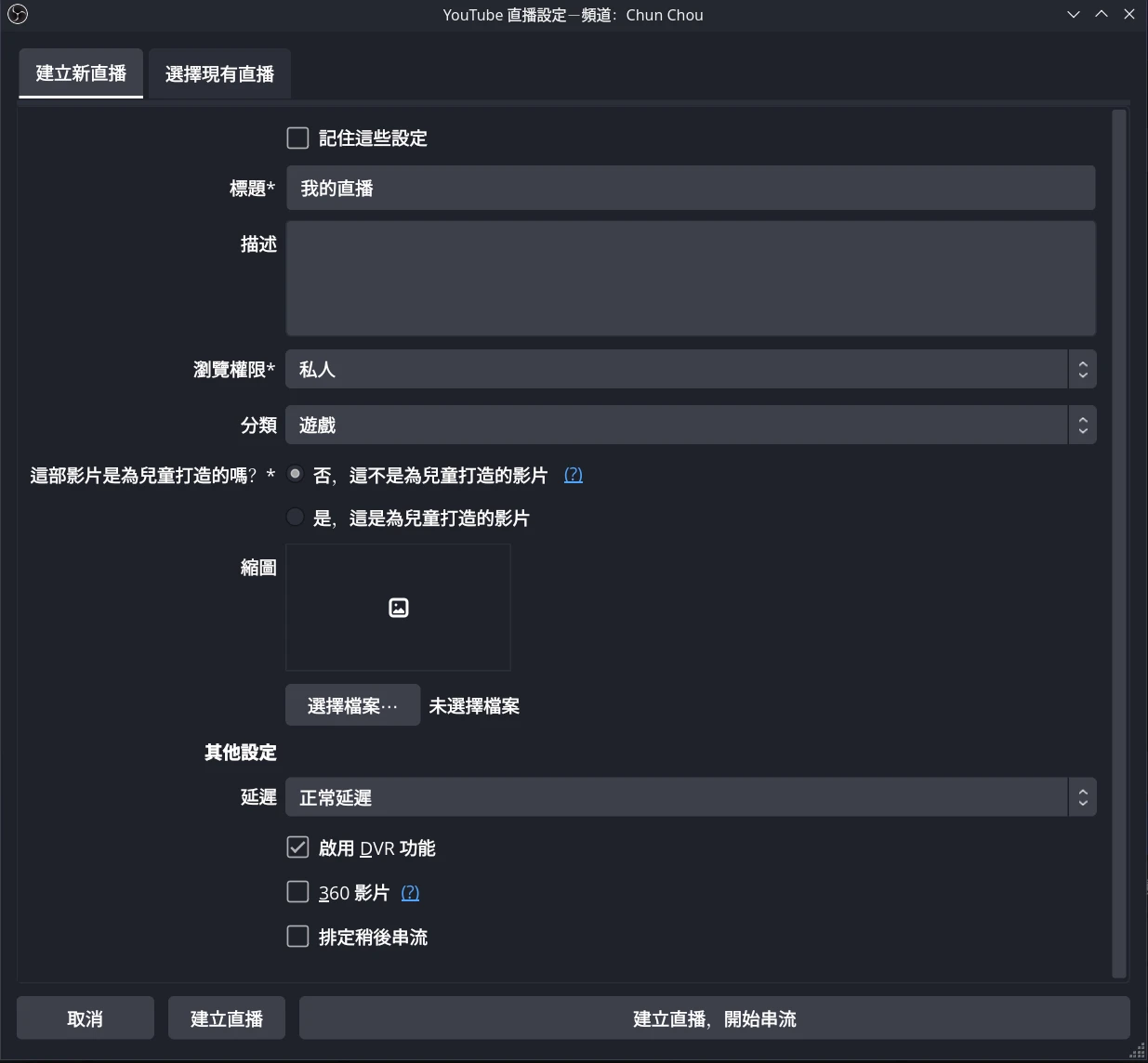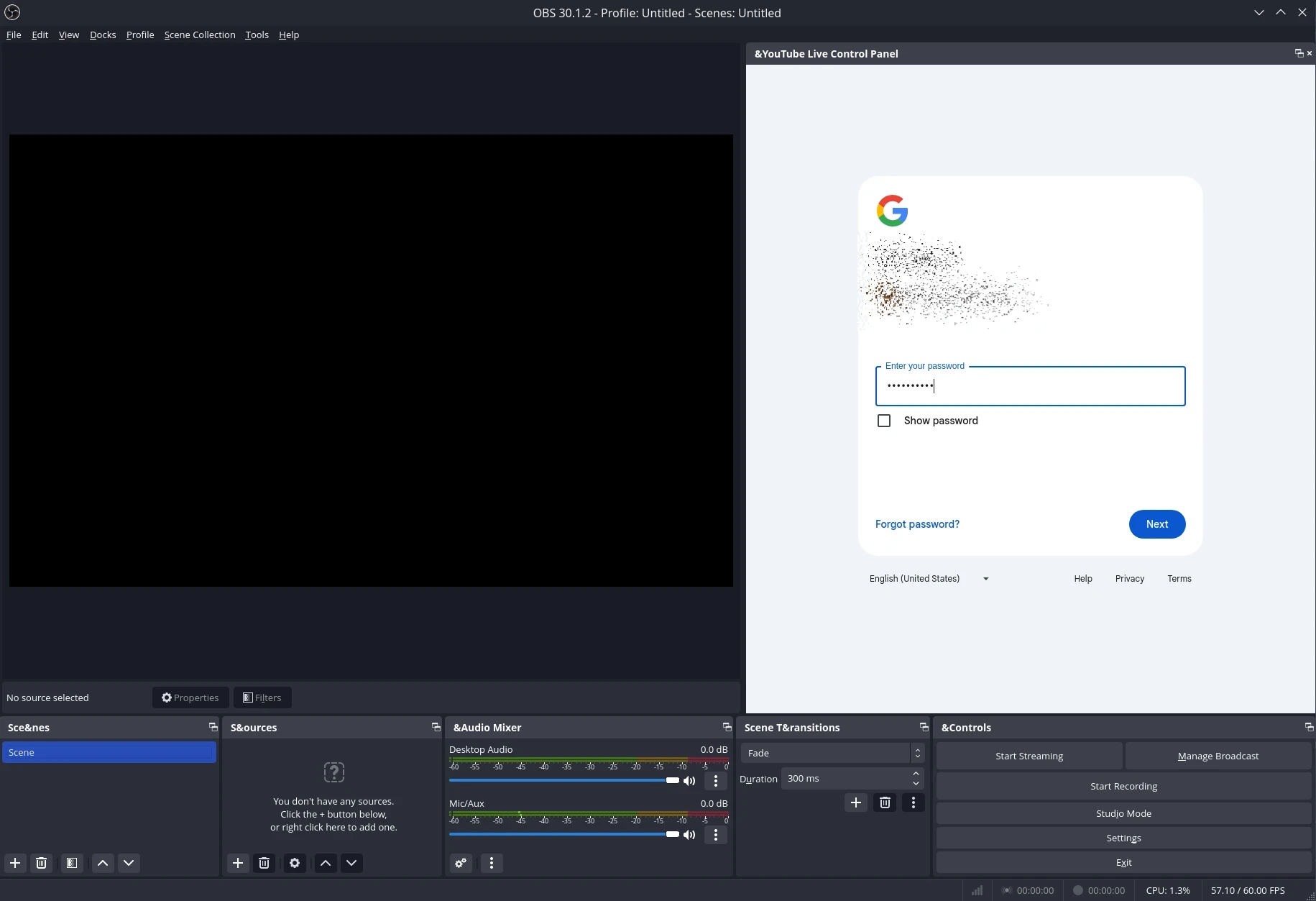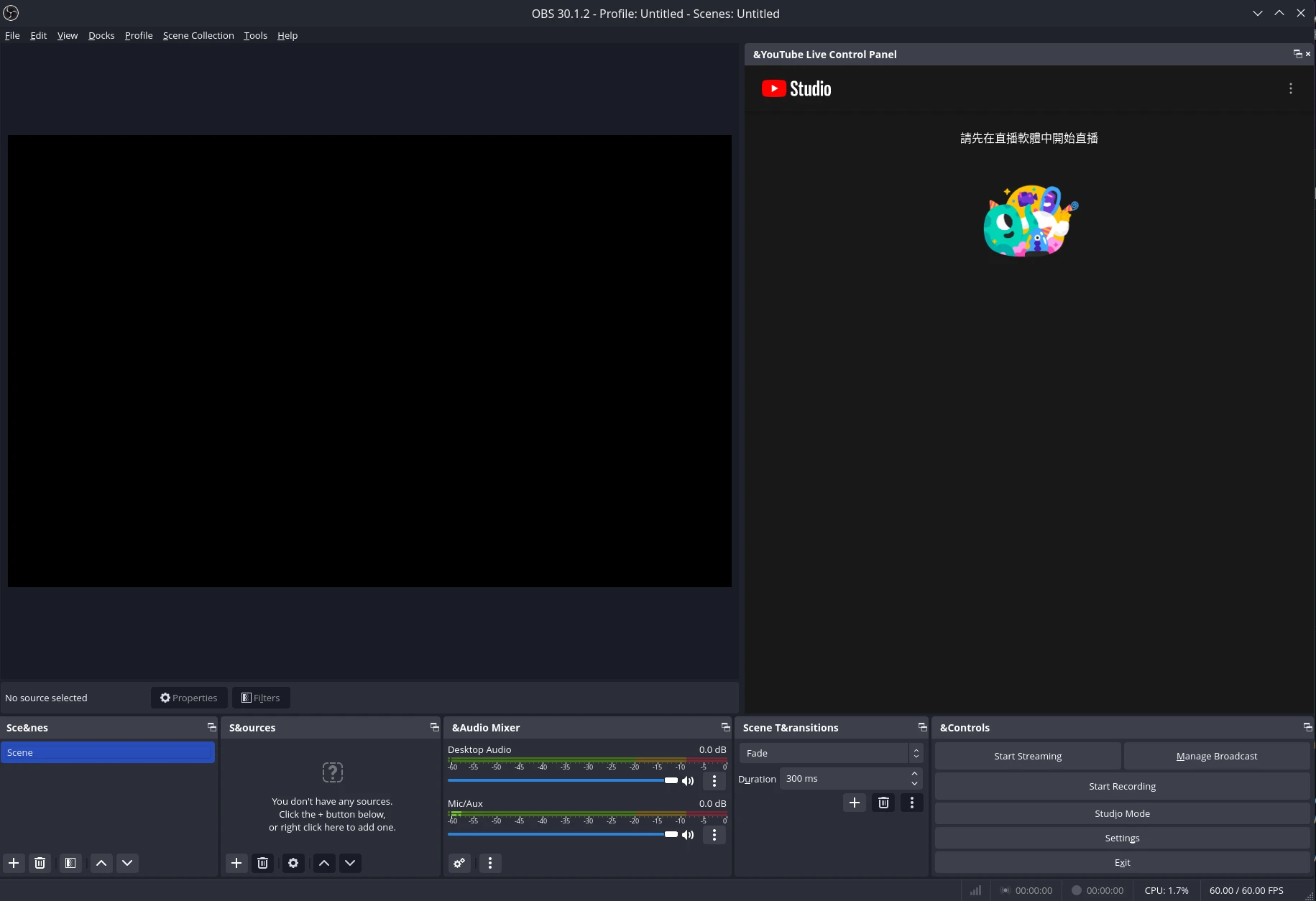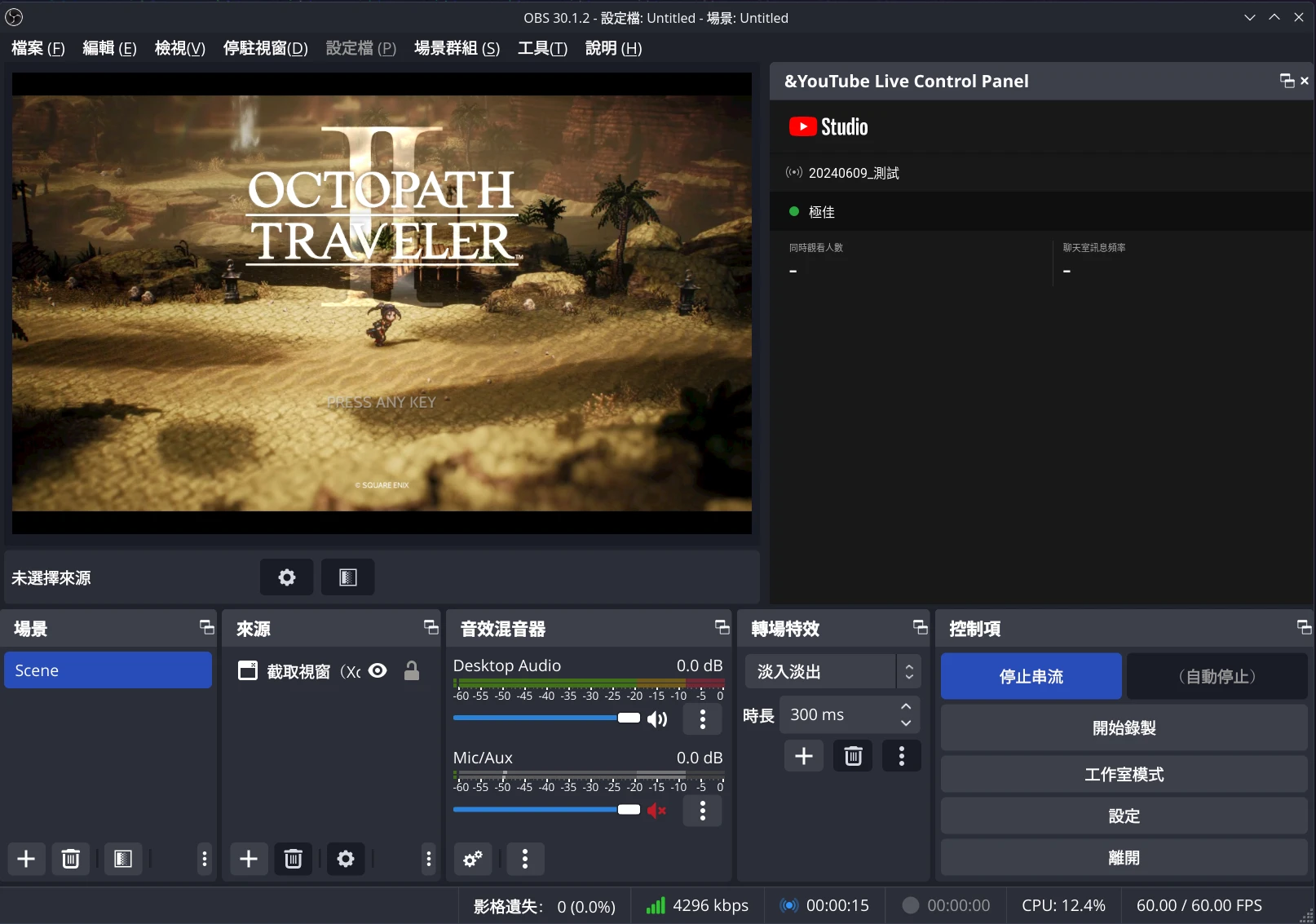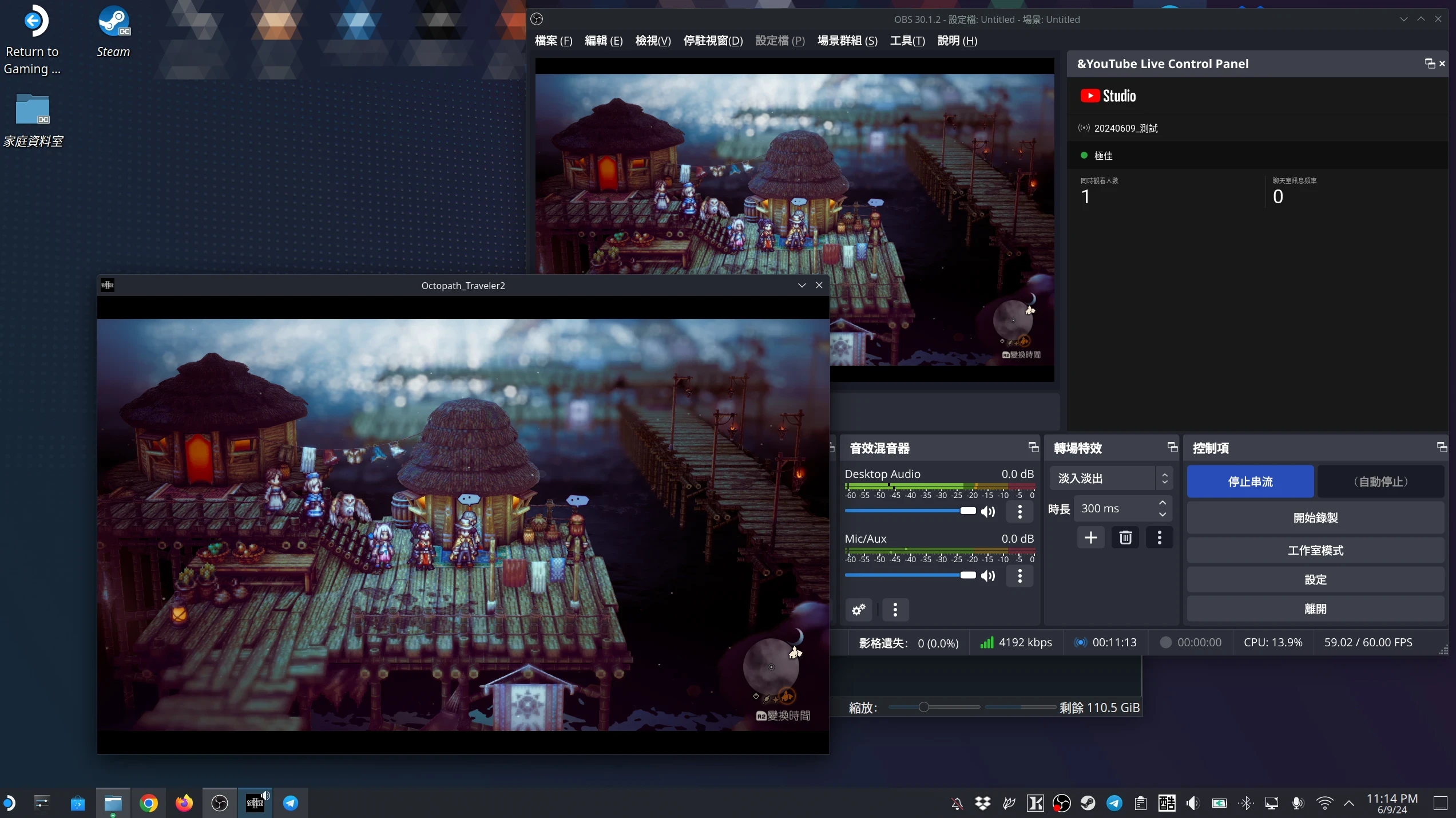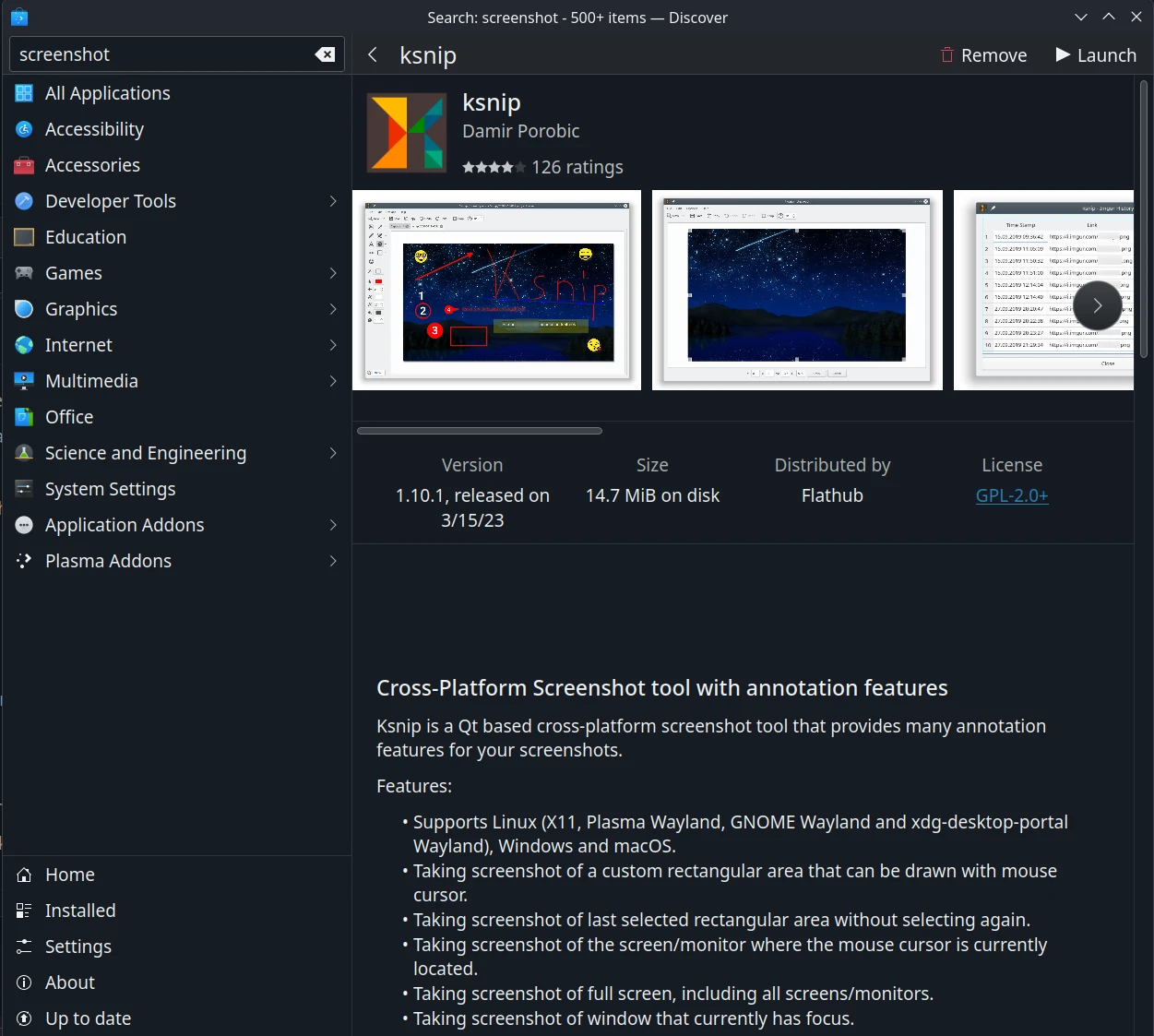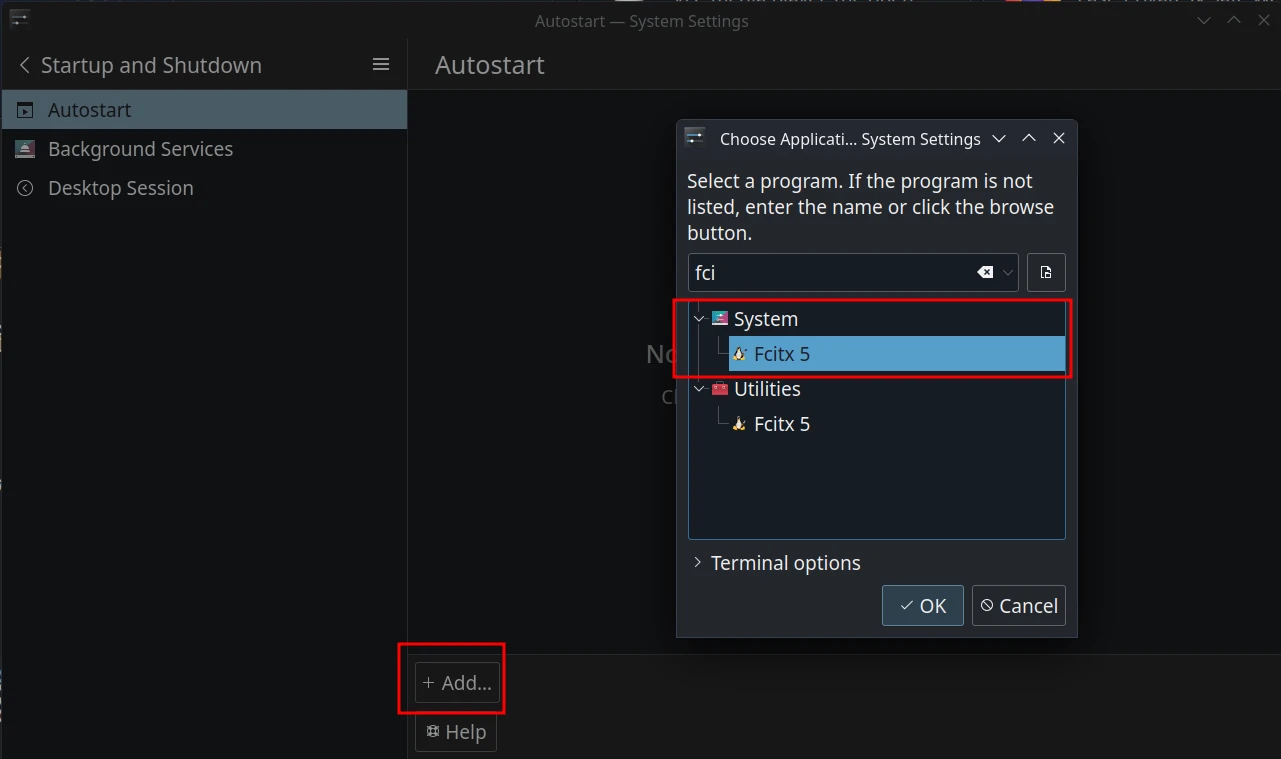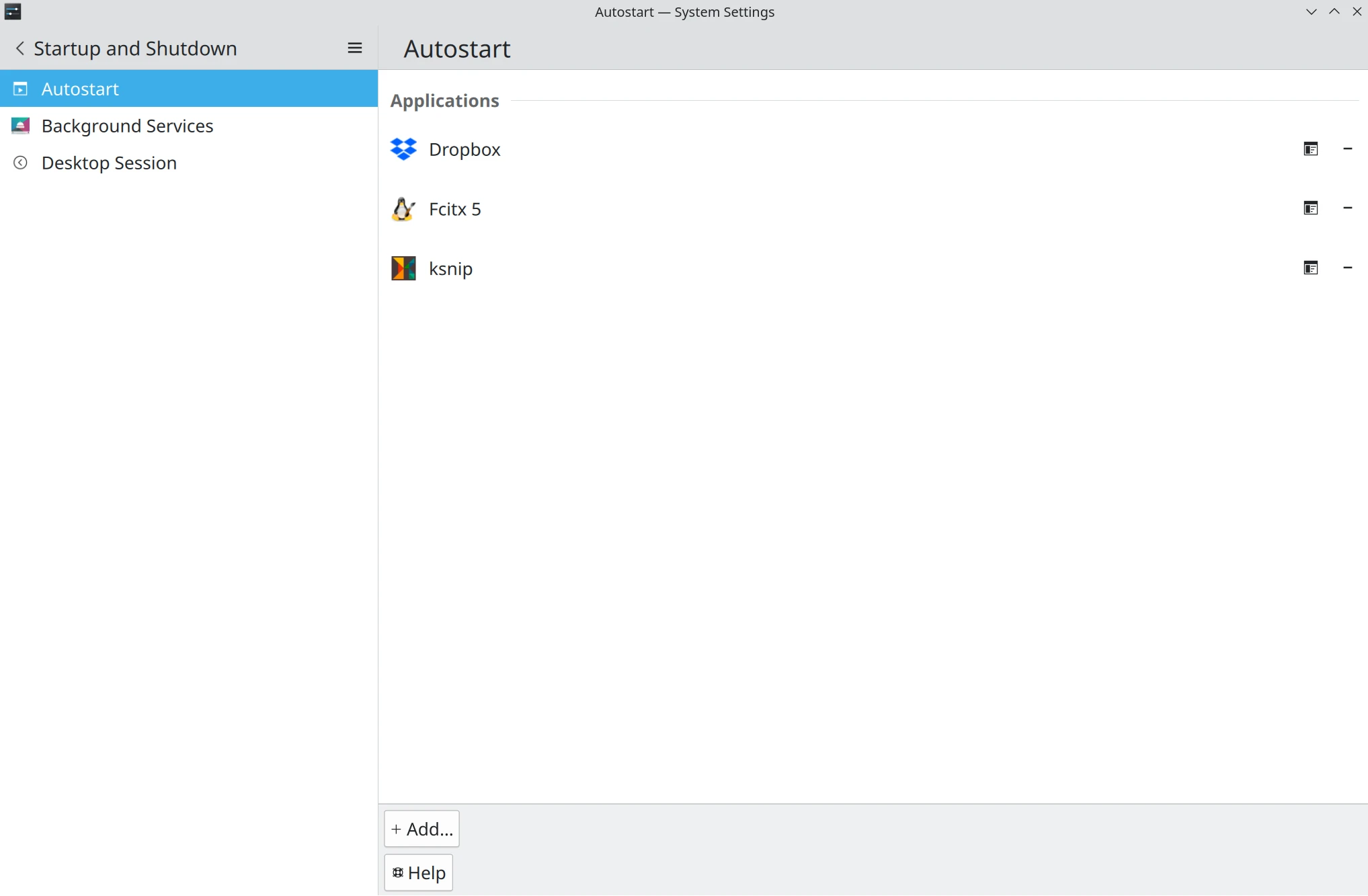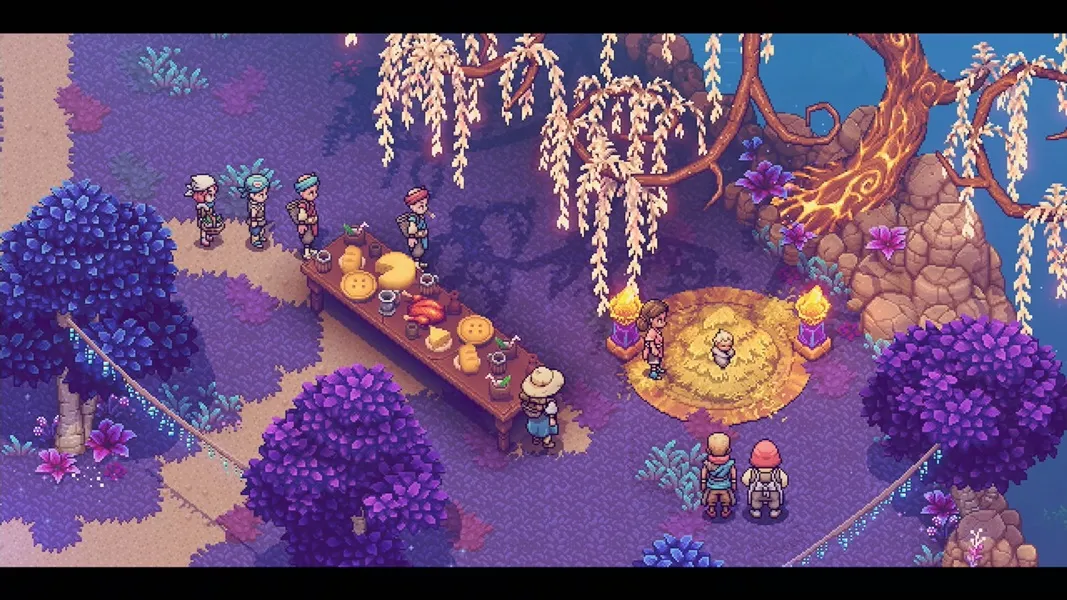【記錄】Steam Deck 桌面模式與外接螢幕設定
近期總算有和 Steam Deck 比較熟的感覺了,但設定上還是挺麻煩的,果然還是得把它當作一台電腦而不是一台遊戲主機呀,測試這些功能也是折騰很久。
起因是我有截圖寫心得的需求,但Steam的螢幕截圖管理工具不方便,先前是用瀏覽器上傳到雲端硬碟的方式再下載,但還是太麻煩了些,最理想的還是直接從截圖資料夾中把大量圖片快速同步到熟悉的筆電上,我採用Dropbox進行同步。
除了截圖外,這篇也會記錄幾項 Steam Deck 桌面模式的常用設置,包含以下設定:
- 桌面模式中文化
- 螢幕解析度
- 安裝注音、日文輸入法
- 安裝 Dropbox 以進行同步
- 安裝 OBS Studio 錄影及直播測試
完全不會用到終端機輸入指令,也沒有額外裝一些腳本,有滑鼠、鍵盤就可以了。
若是搖桿操作及遊戲內部設定等可參考先前開箱文所寫的內容。
前置作業
由於原始螢幕較小,為了增加操作空間而有外接螢幕,另接上滑鼠和鍵盤。
外接螢幕可使用Type-C的HDMI HUB或原廠基座都可以。
但尷尬的是我用基座接螢幕,偶發切不過去的問題。可是我若用多合一HDMI HUB,通常只要重插HDMI線就沒問題了,真是困擾。
※以下畫面截圖會因螢幕解析度有所差異,系統字會忽大忽小,敬請見諒。
模式解說
為確保理解一致,這邊先解釋一下用詞。若是講「遊戲模式 Gaming Mode」,就是一般預設開機後進入的模式,也有人會說「掌機模式」,我習慣講 Gaming Mode。
而「桌面模式」則是等同PC的操作模式,使用者可以自由安裝軟體並使用更多種功能。
切換桌面模式的方法:電源→切換至桌面
先備軟體與設備
以我個人為例:一台筆電、一台外接電腦螢幕、兩隻有線滑鼠、一個無線藍牙鍵盤。
無線藍牙鍵盤可以快速切換 Steam Deck 和筆電,這樣打字比較方便。如果沒有的話也沒關係,反正筆電本身也有鍵盤。滑鼠的話,我沒有藍牙滑鼠,只好拿兩隻有線的來用,一起放在桌上就不用拔來拔去。
我知道市面上也有藍牙滑鼠可以快速切換多台裝置,但我物色一段時間還沒下手。
當然最重要的就是要接上網路,這樣才能安裝軟體及進行同步。
建議先安裝好Chrome或是熟悉的瀏覽器,並登入常用的帳號,這樣若中途要查網頁或是開線上筆記軟體都行,操作起來會更順。
桌面模式中文化
大部分玩家對英文作業系統都很不習慣,會想改成中文,原本 Steam Deck 的桌面模式是不支援切換語系的,後來系統更新後,讓玩家可以自行下載語系並切換成中文。系統設定只要點最左下 Deck 按鈕右邊那一個 ICON 即可開啟。
System Setting > Regional Settings > Language > Modify…
點擊Change Language,往下拉就能看到繁體中文了。
⚠️注 意⚠️
但是!切換成繁中語系的話,會無法外接螢幕,訊號會一直偵測不到,會一直閃爍。能感覺得出它想切過去啦,但會一直說沒訊號。我也不曉得問題出在哪,最扯的是切成日文語系是可以顯示的,但解析度只有1200x800,而切回純英文語系就完全沒問題了,就有正常的多解析度可以選了。這難道是大美國腦造成的問題嗎?
如果只用小螢幕的話,切成繁體中文就不會遇到這個Bug,但我非常需要外接螢幕呀(免得字太小+操作空間不足)……只好捨棄中文了(Q_Q)。
2024/06/16 補充:雖然我無法斷言是否為繁中的問題(只能說OS的問題肯定最大),問了客服顯然也沒辦法解決這件事。(也可能是我比較衰,用中文語系就是切不過去)
我重新嘗試了一下(以下為英文或日文語系),如果遇到外接螢幕只顯示1200x800解析度時,可以看一下螢幕的訊號是否有接上兩個螢幕,確認一下Deck的內建螢幕是否有打勾「Enable(啟用)」,有可能只是沒打開,才會讓外接螢幕只能顯示少少解析度。
不過外接螢幕確實常出現偵測問題,如果遇到這種黑畫面無法顯示(但聽聲音有正常開機),我的作法是先移除HDMI線,這時小螢幕應該會亮起、並能正常操作,然後再把HDMI線接回去,重新啟動一~兩次通常就有辦法讓外接螢幕收到訊號了。(原因不明,如果有接滑鼠,倒是可以看到滑鼠有沒有亮,有時候就是連亮都不亮,要重開機才會亮,很怪)
螢幕解析度
這邊是講外接螢幕時的解析度設定,先打開 Gaming Mode 的選單>設定中,有外接 顯示比例縮放的項目,其中有「自動設定解析度」&「解析度」,這時候要關掉自動設定解析度,改成自己想要的解析度。
以我的例子,我的螢幕是2560x1440,設定好之後,這樣外接螢幕的顯示就很清晰又漂亮了。如果解析度太高,字太小的話,可以下面調整Scale,調整成125%或150%會更舒適。
至於遊戲本體的顯示是否能夠清晰又漂亮,這需要各別設定「遊戲中解析度」,每款遊戲不同,在此暫不贅述。
安裝注音、日文輸入法
桌面模式的預設輸入法只有英文,其他輸入法看每個人需求,不裝也沒關係。有些人會在桌面模式叫出觸控小鍵盤來用,但我操作上一直不順,還是裝一下中文輸入法會更方便一點。
- 打開 Discover (Software Center)
基本上要安裝什麼軟體,來這邊搜尋就行了。有點像是 Mac 上的 App Store,本質上都是 Linux-based 的作業系統,操作邏輯蠻類似的。
有時候也會想著 Windows 也能這麼方便就好了。
- 搜尋 Fcitx5,並安裝(Install)
- 捲軸下拉,下方有個 Addons,安裝所需的插件
- 注音一般推薦安裝 Chewing for Fcitx 5(新酷音)
- 亦有人推薦 McBopomofo 或是 Rime
我是都裝了,但有用到的目前只有新酷音與日文,還算夠用。
- 日文輸入法可安裝 Mozc for Fcitx 5
- 開啟 Fcitx5 的設定(Configure)
安裝並執行 Fcitx5 後,下方工作列應該會出現一個不太明顯的鍵盤符號,在上面按右鍵「Configure」進入設定介面。
- 加入需要的輸入法,點擊「OK」
記得取消勾選「Only Show Current Languages」,再開始搜尋上述 Addons 的關鍵字,再移動至左側、點擊OK即可。
第二分頁可設定切換輸入法的快捷鍵,預設為CTRL+SPACE,這樣就能正常用注音輸入中文了。
※注意:如果安裝好了卻一直遇到Not available的錯誤,要記得看一下是否 Fcitx5 處在「待更新」的狀態,記得先讓它更新完。通常只要更新好,就能正常使用了。(若再不行,可以移除再重裝一次)
安裝 Dropbox 以進行同步
接著是本次的目標,安裝 Dropbox 以供傳輸遊戲截圖。
- 打開 Discover (Software Center) 搜尋 Dropbox
-
安裝好後,登入欲同步的帳號
-
在Dropbox圖示上點一下,進入偏好設定
記得先暫停同步,避免它自動開始處理大量的資料夾。亦可在這裡改成繁體中文。
- 同步設定,指定資料夾
我是先設定一個專門放遊戲截圖的資料夾,再指定為同步資料夾。未來只要玩了遊戲之後,把截圖複製到這個資料夾內自動同步即可。
- 重新啟動 Dropbox,即可開始自動同步
如何打開截圖資料夾
在桌面模式一樣可以打開Steam,會看到和PC版一樣的介面。
點擊上方功能列的檢視>螢幕截圖,即可打開螢幕擷圖管理工具。
選擇其中一張想打開的遊戲的截圖,點擊資料夾圖示就能開啟那款遊戲的截圖資料夾了。
如果是 Steam Deck 系統的截圖要去哪找?
點擊資料夾圖示沒有用,必須先在螢幕截圖管理工具中,雙擊圖片本身,顯示出大圖之後,右鍵「瀏覽螢幕截圖」。
這時候才會跳出系統的截圖資料夾。
我也不明白它這個設計是Bug還是什麼……
總之這樣就能把這些螢幕截圖複製到同步的資料夾裡了,也不用一張一張上傳或下載,相當方便。
若希望一有新的截圖就直接自動上傳的話……嗯……我是覺得不用那麼貪心,目前這樣我就很滿足了。
常用的資料夾可以加入書籤,或是新增捷徑到桌面,這樣才好找。
安裝 OBS Studio 錄影及直播測試
玩遊戲偶爾還是會想要錄影留個記錄嘛,在這裡順便嘗試一下Youtube直播。
本來是想看看能不能直接在 Gaming Mode 錄影,但看來沒有直接方便的選項。
有查到可以裝插件,但暫時還不想處理到那邊去XD。
總之就先用桌面模式來試試錄影和直播了,整體操作跟在一般PC上差不多,這裡使用OBS Studio。如果只想錄影就不用登入Youtube帳號,若要開啟直播,帳號需要先啟用Youtube 創作者工作室的直播權限,24小時之後才能開始使用。
- 搜尋並安裝 OBS Studio
同樣在 Discover 裡面搜尋 OBS Studio,安裝好就可以打開使用了。
- 登入Youtube帳號,並設定直播/錄影
連結帳號需要權限,點擊接受。後續則是YT相關的設定,照它的建議設定就可以了。
好了之後記得再次登入,就能點擊「開始串流」,並設定直播用的標題等等,若是畫質或輸出等細節可以自行研究。直播亦可設為私人,邀請特定觀眾觀看。
- 新增擷取來源,開始串流/錄影
我這裡拿歧路旅人II來測試,來源選「擷取視窗」,尷尬的是這款遊戲的視窗模式只有1280x800的選項,我只好用這個大小來直播。聲音能正常輸出,麥克風有反應但沒輸出成功。
小缺點是,若這時候想操作一下OBS的話,遊戲畫面跟聲音都會暫停,導致觀眾看起來就像是畫面大Lag一樣,另外直播會有時間差/延遲,這個可能要另外研究吧(這不是我擅長的範圍了XD)。
停止直播後,過一小段時間就會有影片存檔可以回播了,挺方便的。
之前自己是偶爾會邊玩遊戲邊錄影當記錄,但錄好的影片很佔硬碟空間,若只是想備份遊玩影片的話那用這個功能好像也行。🤔
其他工具與功能
為了寫這篇文章,用上了 ksnip 這個截圖軟體。能設定自動存檔,也能自行設定快捷鍵,還算可以用。
平常在 Windows 上是用 Snipaste,非常好用!後知後覺才發現它有Linux公測版,一樣下載檔案之後直接執行即可使用。(官網是簡體但軟體本身有繁體中文)在Linux上面執行好像還有一點小問題,稍嫌可惜。
自動啟動設定
例如剛才提到的輸入法、截圖工具,有些不見得有內建開啟啟動的功能,那就可以額外設置。
打開系統設定 System Setting > Sartup and Shutdown,裡面有個Autostart的功能,下方點擊+ADD…,加入需要的軟體即可。
小結
好啦,那麼到此就完成基礎設定了,這樣操作起來更舒適一點。
下次若遇到相同問題就知道怎麼處理了~遊戲截圖也能輕鬆拿了!
未來如果有多做什麼研究或設定的話,同樣會補充到這邊,但我個人是希望能把時間花在玩遊戲而不是研究硬體跟系統啊XD!
參考資料
感謝各方玩家的測試,以下列出參考的文章。
- 【問題】steam deck dock 底座輸出螢幕問題 @Steam 綜合討論板 哈啦板 - 巴哈姆特
- RE:【心得】Steam Deck 桌面模式下安裝速成輸入法 @Steam 綜合討論板 哈啦板 - 巴哈姆特